How to add calculated fields in Google Forms
Designing a form with Google Forms is a straightforward process. However, when it comes to performing calculations with the data users input, Google Forms doesn’t offer a native solution. But fear not! Explore the workaround outlined below, guiding you on incorporating calculations into your Google Forms using the power of Google Sheets.
Creating a basic Timesheet with Google Forms
If the world of spreadsheets seems a bit unfamiliar, don’t worry. While this workaround might seem a tad tricky initially, it’s actually quite straightforward to implement if you follow the step-by-step instructions outlined below.
Structuring the timesheet with Google Forms
In this example, we’ll work with a simple structure consisting of just six fields – one for the employee’s name and another for the number of working days.
To add a new field, click on the plus icon and choose “Short answer field.” and rename it as “Employee Name”
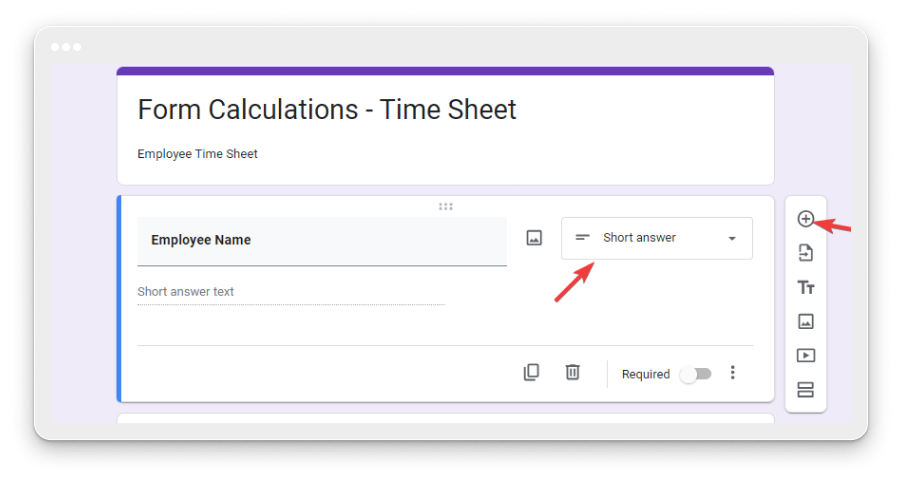
Now repeat the process to include fields for the days of the week. After incorporating these additions, your form should take on the following appearance.
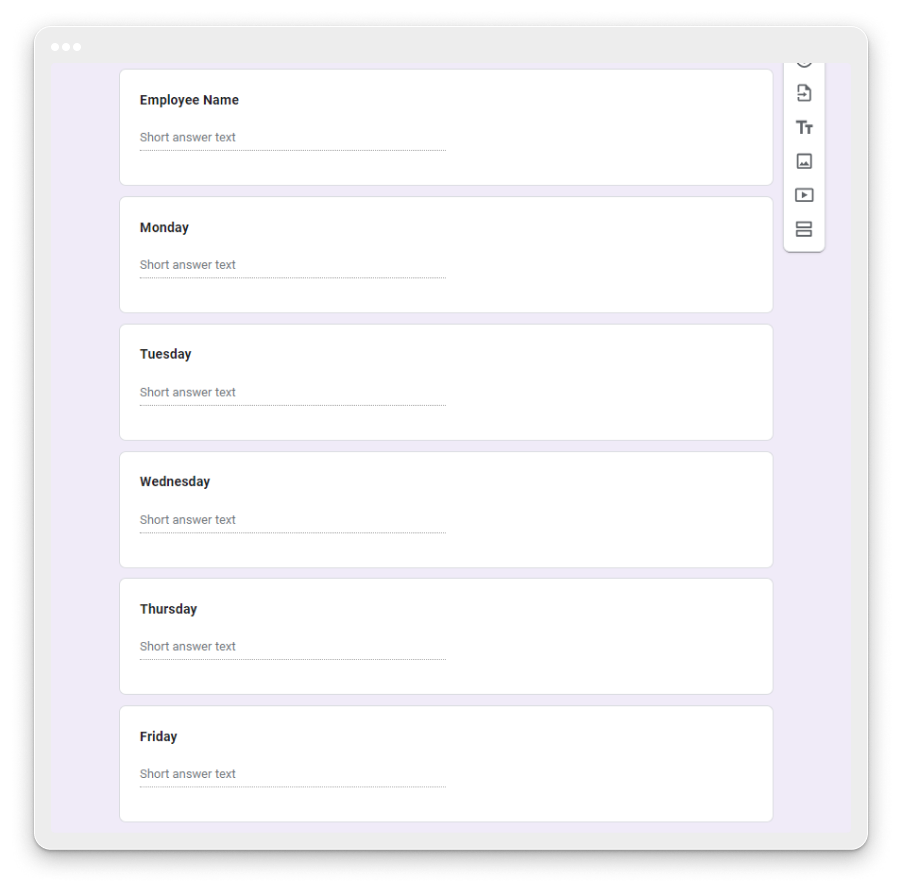
Access form information
Having completed the fundamental setup of your form, the next step is accessing the information submitted. To accomplish this, follow these straightforward steps:
- Navigate to the top of the form and click on “Responses”
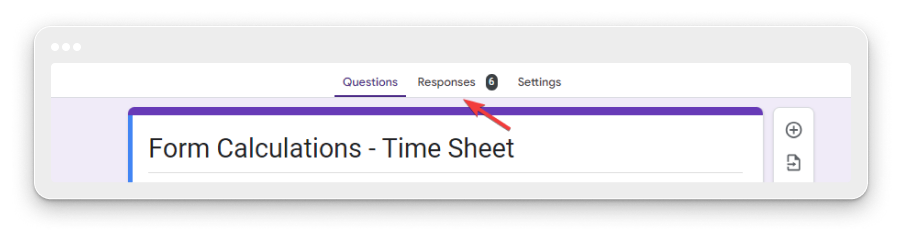
2. Next, click on “Link to Sheets.”
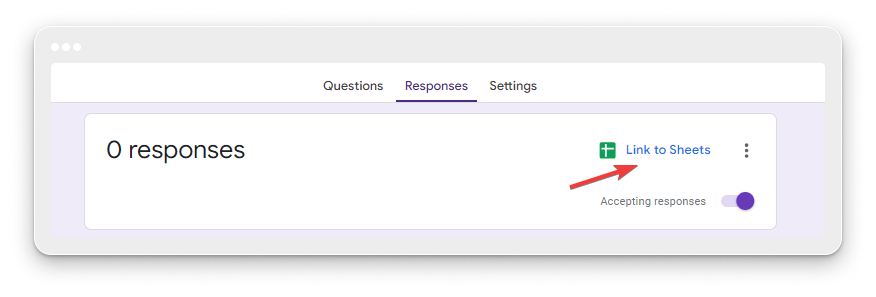
3. You have two options at this point: either create a new spreadsheet or link the form to an existing one. Choose the option that suits your needs best.

If you’ve successfully followed the above mentioned steps, you should now have a spreadsheet that captures both the employee names and the hours they’ve added through the form.
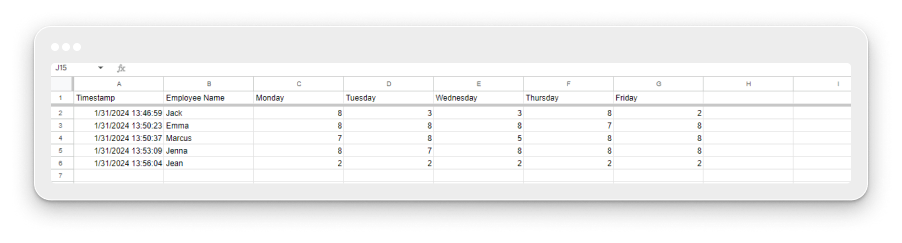
Calculating the total hours
To figure out the total hours, we could use a formula in column H that adds up the hours from columns C to G. However, Google Forms can cause issues – when it brings in new data, it adds a row and might delete the formula.
To prevent this, create a new sheet named “Total Hours.” Just click on the plus sign at the bottom left of the spreadsheet.
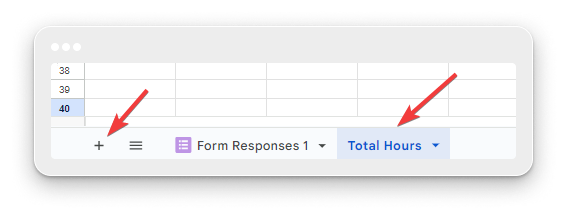
After creating the new sheet, inside it, you’ll want to use the QUERY formula to pick out all the entries received from your form.
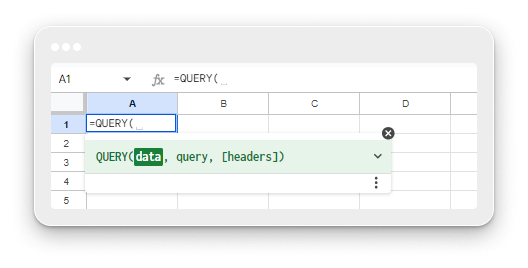
After typing =QUERY( in the new sheet, go to your Form Responses spreadsheet. Manually select the columns from A to G by clicking and dragging to highlight the range. This action lets the QUERY formula know which data you want to work with.
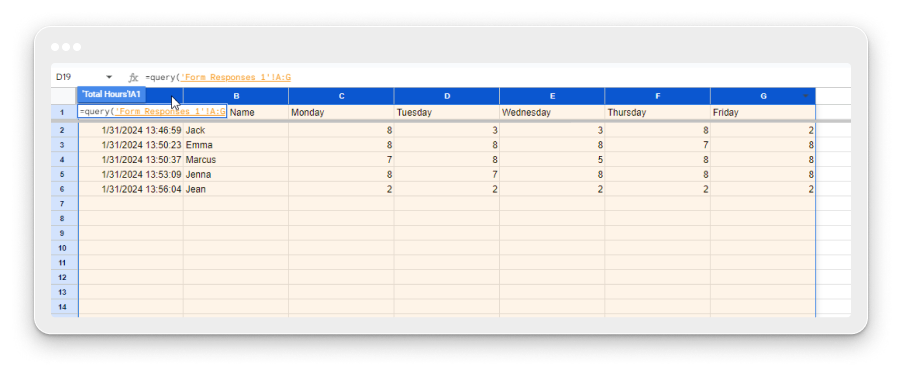
Once you’ve selected all the entries, just press Enter, and the formula will take care of the rest. Now, your Total Hours spreadsheet should mirror the structure of the Form Responses sheet.
To calculate the total, in column H, add the title “Total” and input the formula =SUM(C2:G2) for Monday to Friday’s hours. This will sum up the hours for each entry.
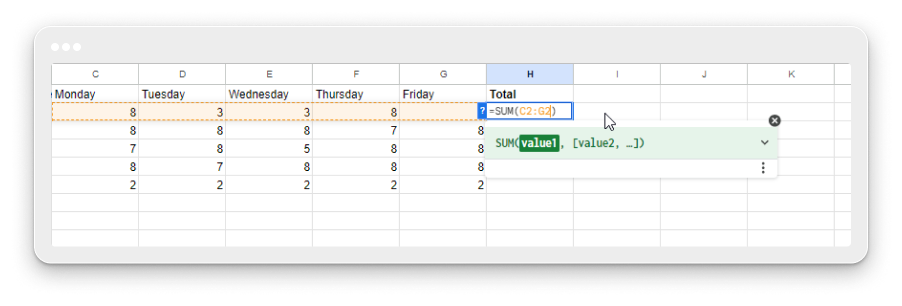
To calculate the total for multiple entries, simply click and drag the blue dot located at the bottom right corner of the cell containing the formula. Drag it down for as many cells as you want the total to be calculated. This action copies the formula to those cells, ensuring the total is computed for each entry.

If you’ve followed the steps accurately, you should now have a Total Hours sheet that automatically updates and calculates the total for each form submission. This streamlined process ensures your data stays organized and your totals are always up-to-date.
Other Workarounds
For a simpler approach, you might want to consider using addons like FormFacade. These addons can help you integrate form calculations directly within your Google Forms, making the process more user-friendly and efficient.
Effortless Form Calculations with 123FormBuilder’s Built-in Calculation Fields
If you’re seeking a swift and effortless method to integrate intricate calculations directly into your forms without the need for spreadsheet management or external add-ons, look no further than 123FormBuilder. This platform presents a user-friendly solution that seamlessly handles a diverse range of calculations, ensuring a smooth and efficient experience within your forms.
Creating a basic timesheet with 123FormBuilder
Below is an example of how you could set up the same timesheet, as seen previously, using the formula field offered by 123FormBuilder. This feature simplifies the process, allowing you to handle calculations effortlessly within the form itself.
Structuring the timesheet with 123FormBuilder
123FormBuilder offers a free tier for you to test and explore its functionalities. To get started, simply create a free account, and upon logging in, initiate the process of creating a new form by selecting the “New Form” button. This will guide you to the intuitive form creation interface.

After choosing the theme for your form, you’ll be directed to the form-building page. Here, you can easily drag and drop various fields. Start by adding one Short Answer field for the employee’s name and five Number fields to store the working hours from Monday to Friday. Your form layout should resemble the following configuration.
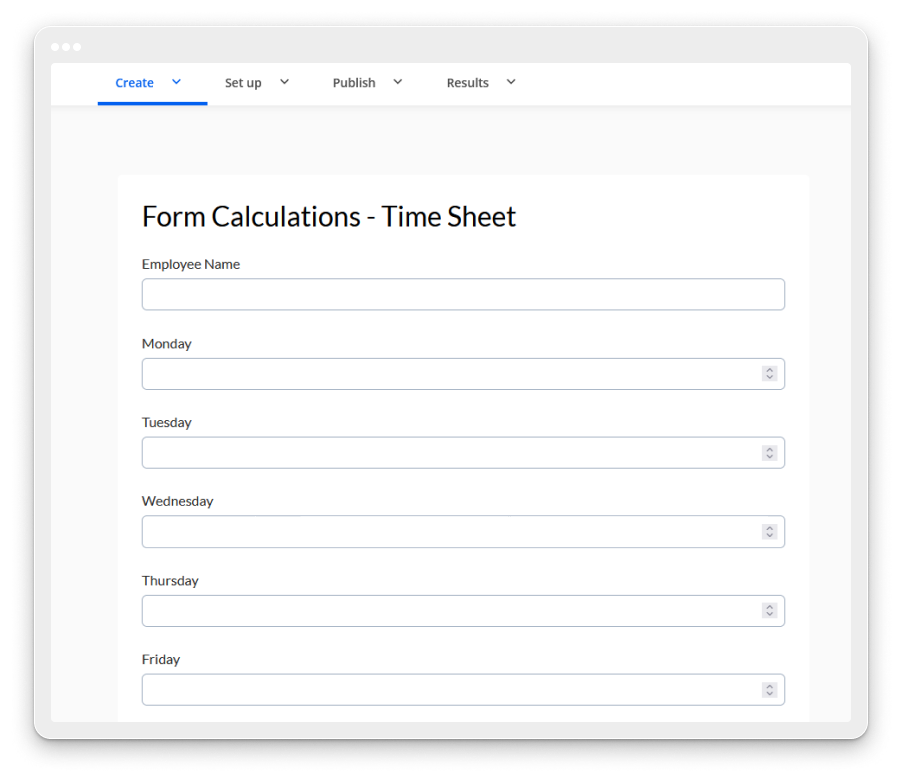
Accessing the information entered and calculating the total
Now that we’ve set up the fundamental structure of the form, it’s time to capture the information entered within the fields and calculate the total hours. With 123FormBuilder, this is a straightforward process. Simply add the Formula Field to your form.
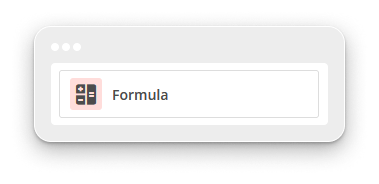
This special Formula Field will assist in calculating the total hours entered across all days. Once you’ve added the formula field to the form through drag and drop, you can access its settings on the right side of the screen by simply selecting it. This makes configuring and customizing the formula field a breeze.
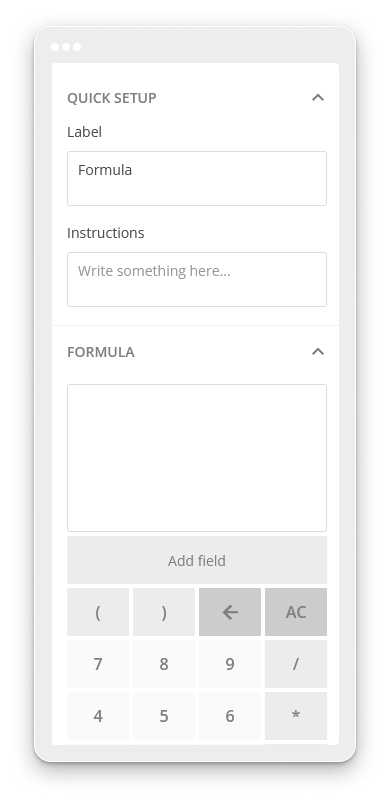
Now, proceed to the next step by renaming the label of the formula field from “Formula” to “Total Hours” Utilize the formula box to add the Monday to Friday fields by clicking the add button and summing them using the + operator. The formula should look like this:
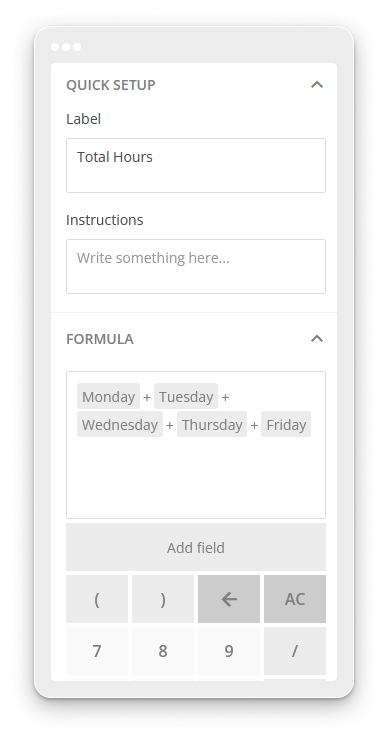
And there you have it! You’ve successfully created a fully functional timesheet using 123FormBuilder. This timesheet will dynamically display the total hours worked in real-time.
Summary
In conclusion, mastering calculated fields in Google Forms opens up a world of possibilities for efficient data management. While Google Forms itself may lack native calculation features, the workaround presented with Google Sheets ensures you can seamlessly incorporate mathematical operations into your forms.
For those seeking alternative solutions, addons like FormFacade offer a simpler approach by integrating form calculations directly within Google Forms. On the other hand, the easiest solution comes from 123FormBuilder, providing out-of-the-box calculation fields that eliminate the need for spreadsheet management or external add-ons.
123FormBuilder’s user-friendly interface allows you to create a basic timesheet effortlessly. With a straightforward setup and the introduction of a Formula Field, you can capture and calculate total hours directly within the form. The process is streamlined, ensuring a hassle-free experience for users exploring form calculations.
