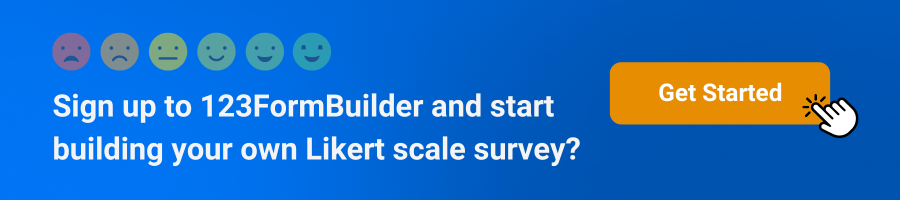How to add a multiple-choice grid in Google Forms
Discover how to elevate your form-building skills with Google Forms and 123FormBuilder! While Google Forms offers simplicity and easy customization with basic field types like single and multiple choice, sometimes you need more versatility. Join us as we explore setting up the dynamic multiple-choice grid field in Google Forms. Plus, learn how Likert scale fields can enhance your forms on 123FormBuilder. Let’s dive in and unlock the full potential of form creation together!
What is a multiple-choice grid?
Before diving into how you can set up such a field, we firstly need to understand what it is exactly. A multiple-choice grid field has a specific format: you have a main question label, but on one axis we have different aspects concerning the same question and on another axis you have the possible answers for each question.
Let’s give an example for a better understanding. Let’s say that you are interested in finding out how much your respondents agree or disagree with some statements.

How to create multiple-choice grid field
Starting from a blank form, the first thing you have to do is to add on your form a multiple-choice grid field. Let’s change the type of question for the first field that is added by default on your Google form. Click on the dropdown that shows the type of field and choose the Multiple choice grid.

The multiple-choice grid field has a different type of layout comparing it with the rest of the fields Google Forms offers.
On the left side, you will have to provide the questions that are going to be displayed on the row. On the right side, you will have to provide the statements that are going to be displayed on columns.

Let’s recreate together the question “How would you rate your class/program experience?”.

First thing that we need to do is to provide the question label. Click within the text box and write the question text.
Since we want to find out from our respondents how they would rate different aspects of the class/program experience, on the row side we need to provide the aspects we want to have evaluated.
We write them one by one, one below the other.

Next step would be to provide the degrees of evaluation for each aspect above. Write each degree of evaluation under the Columns section.

All done! You have just set up your first multiple choice grid field. Now we can play around with customizing it.
If you want to receive an answer for each statement, then you need to enable Require a response in each row.

You have access to more settings by clicking on the dotted menu:
- Description: after clicking on Description, you can provide an instruction for your respondents on how to provide their answers for this type of question. You can write the instruction right below the question label.
- Limit to one response per column: if this option is enabled, your respondents won’t be able to select Very good for multiple statements at the same time.
- Shuffle row order: if this option is enabled, the statements will be shuffled, so they will be displayed in a random order to your respondents.

Adding a multiple-choice grid field to your Google Forms can enhance the versatility and depth of your surveys. However, Google Forms may not always provide the level of customization or sophistication you require for complex data collection. That’s where alternative platforms like 123FormBuilder come in handy. With 123FormBuilder, you can expand your form-building capabilities and create dynamic surveys tailored to your specific needs.
Likert scale for your 123FormBuilder form
A Likert scale field is a rating system used in survey forms that aim to measure people’s attitudes, opinions, or impressions. Respondents are asked to rate your statements thus helping you to analyze data and create statistics. This rating service is more useful than a simple Yes/No question. With 123FormBuilder, you can easily create forms with Likert scale fields, empowering you to gather comprehensive feedback and insights from your respondents with ease.
You can modify the scare by providing your own degrees of comparison or you can use the Upload in bulk to select a scale out of our predefined ones. You can also choose to upload a CSV with the entire scale.


Statements can also be modified by directly clicking on Add/edit statement button or by clicking on Upload in bulk button. We are offering a predefined set of statements from where you can choose from:

Besides setting up the scale & statements, you can bring further customization to your likert scale field.
You can mark it as required, you can randomize statements or set prices on each statement & scale. If you are interested in building a quiz form, you can also assign quiz points for each statement & scale.
Likert scale field can be used for any type of form in order to capture people’s interest & opinions related to some statements. All you have to do now is create a 123FormBuilder form and get creative!
Summary
In conclusion, whether you’re aiming to gather detailed feedback through a multiple-choice grid in Google Forms or seeking more extensive customization options with Likert scale fields in 123FormBuilder, the key is to choose the platform that aligns best with your objectives. Experiment with different form-building tools, explore their features, and unleash your creativity to design surveys that yield valuable insights and drive meaningful engagement. With the right tools at your disposal, the possibilities for data collection and analysis are limitless.