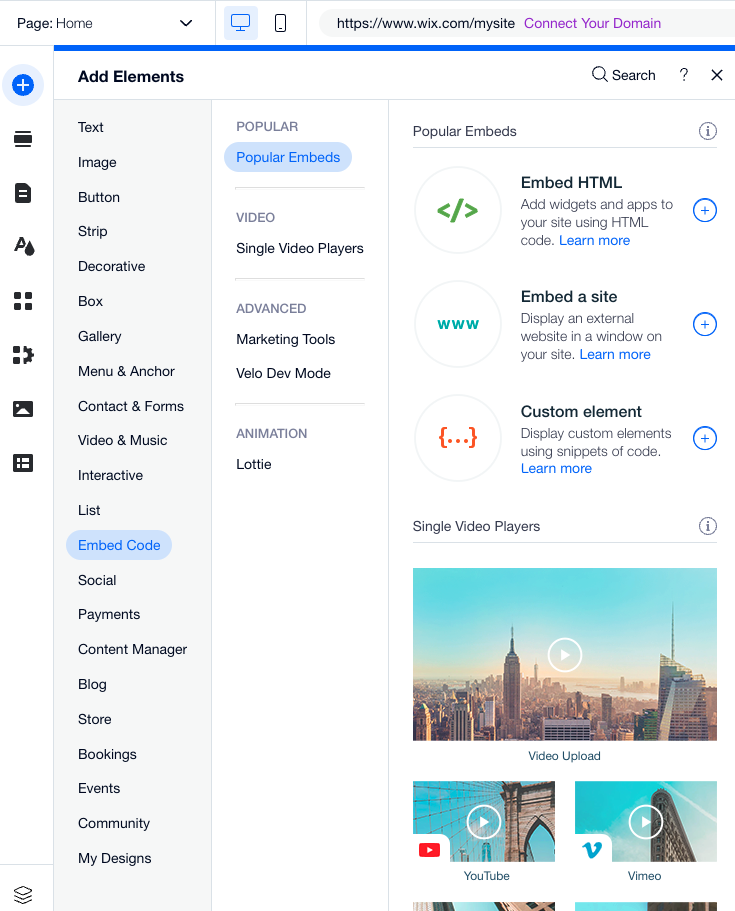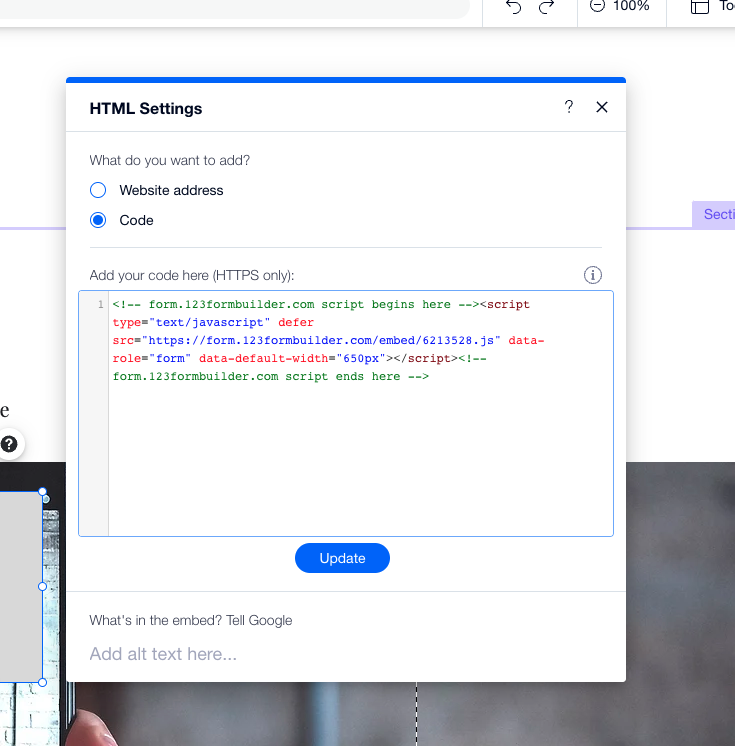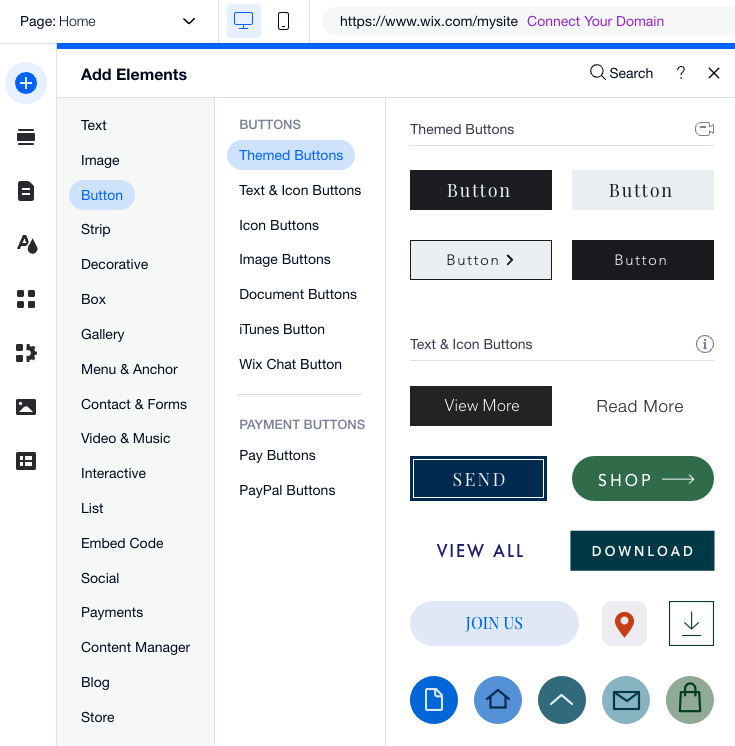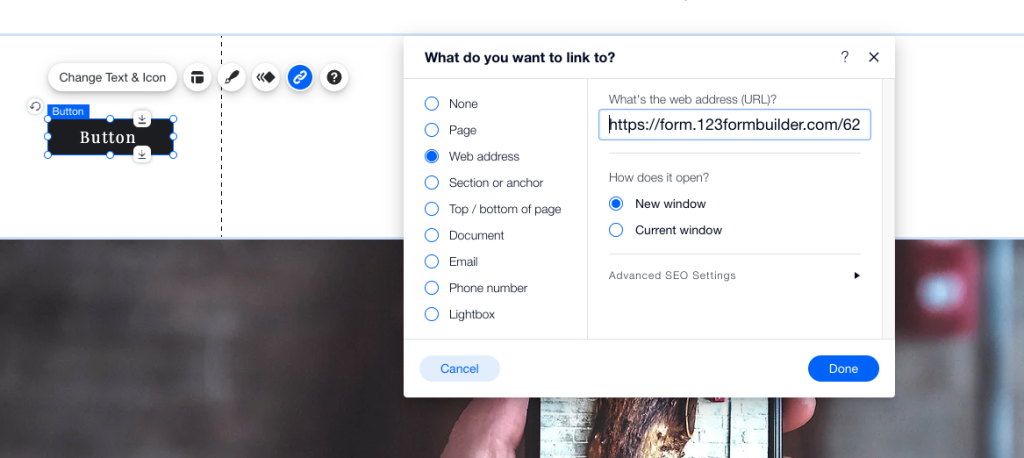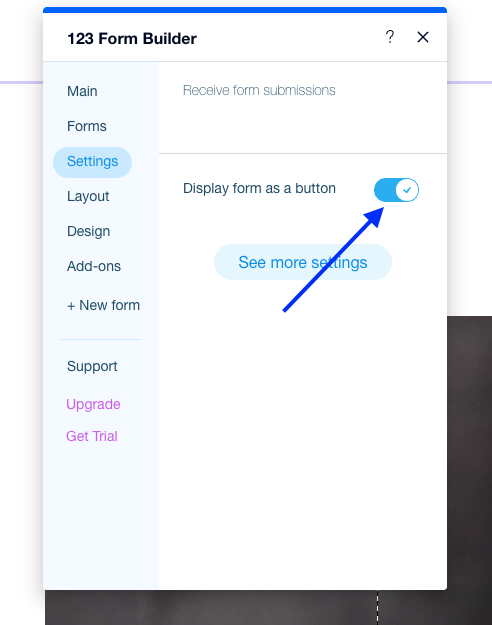123FormBuilder provides you alternative methods to publish your forms on Wix
123FormBuilder provides a special App for Wix users that helps manage, create and publish web forms directly from your Wix website. However, publishing forms on Wix is not limited only to our application. Let’s go over some alternative methods by which you can publish your forms on Wix.
Embed the form
With the help of the Wix HTML Widget and our JavaScript code, you can also choose to embed forms on your website.
1. First, log in to your form builder account.
2. Head over to the My Forms section to select the form you want to publish and click on Edit Form.
3. Now you are in the form editor. The next step is to select the Publish button from the top right corner of the page and choose Embed form → Javascript → Copy code.
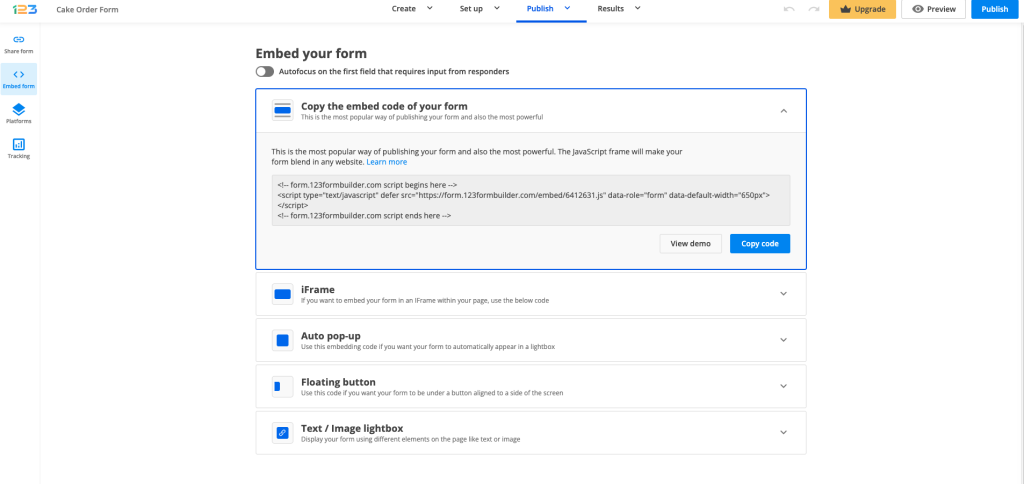
4. Once you have copied the JavaScript code, head back to your Wix website editor. From the left-side panel, select Add → Embed → Custom Embeds → Embed a Widget.
5. Click on the Embed HTML button and paste the JavaScript Code, select Update and you are all set!
Important Note
The HTML Widget has a fixed size, therefore you will need to resize the margins until the entire form is displayed within the box.Link the form to a button
Another alternative method to publish your form would be to link it to a Wix button.
To get started, repeat the first three steps showcased above. However, once you are in the Publish section, select the Share form option instead, and copy the code.
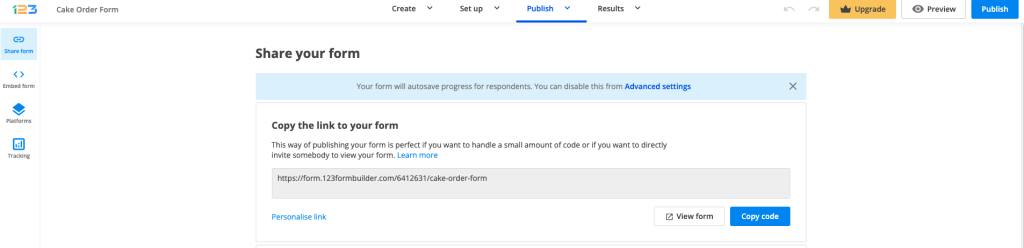
Now it’s time to go back to your Wix website editor and select Add → Button. Here you have a wide variety of buttons that you can choose from and customize later if needed. You can change the text, placement, color, and even add animation.
Select the button that you like most and click the Link icon.
In the lightbox that opens, select Web Address, paste the forms link, and choose how would you like for it to open (in a New Window, or the Current window).
Did you know? Our 123FormBuilder Wix App also has an option to publish the form as a button. Just head over to the Settings tab and enable the option “Display form as a button”. Then, from the Design tab, you can customize the button’s appearance or replace it with an image instead.
Similar Articles
Frequently Asked Questions
Here is a list of the most frequently asked questions. For more FAQs, please browse through the FAQs page.