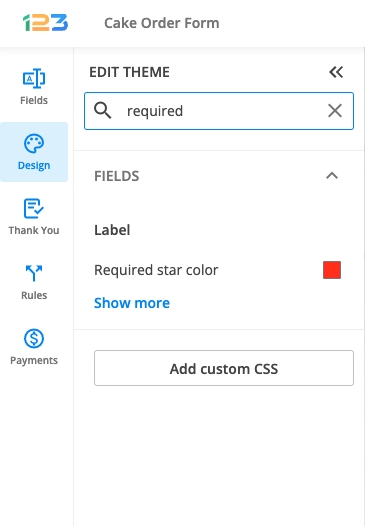Can I make a required field on my 123FormBuilder form?
Any field that you add to the form can be marked as required, meaning your respondents won’t be able to submit the form as long as they don’t complete the field.
Once a field has been added to the form, in the right side panel under the Options section, you can find the Required field option. By default, this is disabled, so you will have to tick this option if you want to make a field required.
Once a field has been marked as required or mandatory, a red asterisk will be placed near the field label so that respondents understand that they have to provide their input in order to submit the form.
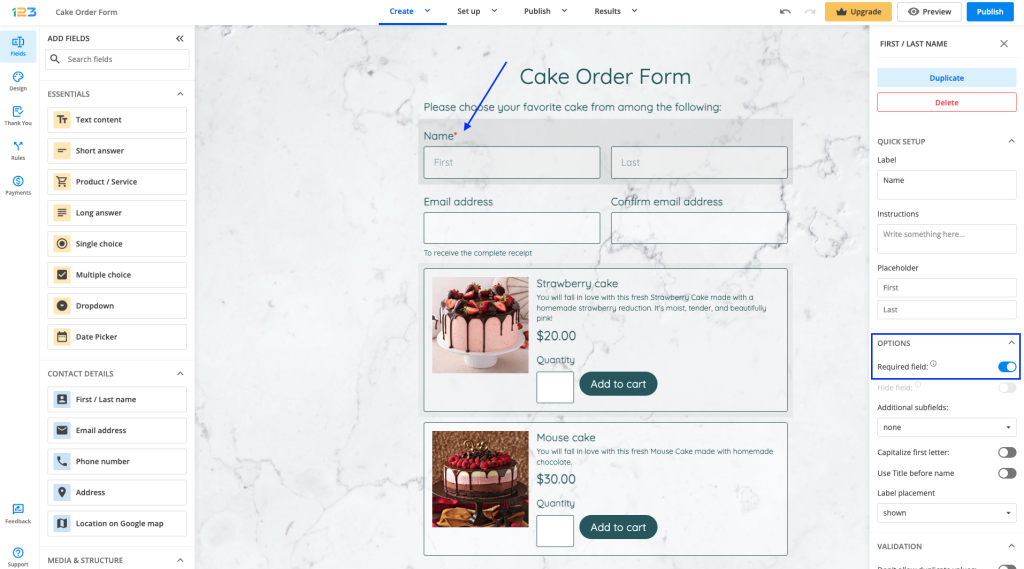
Tip: If you don’t like the way the red asterisk looks on your form, you can change the color by navigating to the Design section, searching for required, and selecting a different color. Alternatively, you can make the asterisk transparent, and mark the non-required questions as optional, by adding this piece of information to the label or field instructions.
When users try to submit a form without filling out one or multiple required fields, the fields will be highlighted and an error message will be displayed on the form. If you want to edit this error message, you can do so by navigating to the More > Language section, clicking on Edit and searching for “This field is required” and adding an alternative message in the left column.
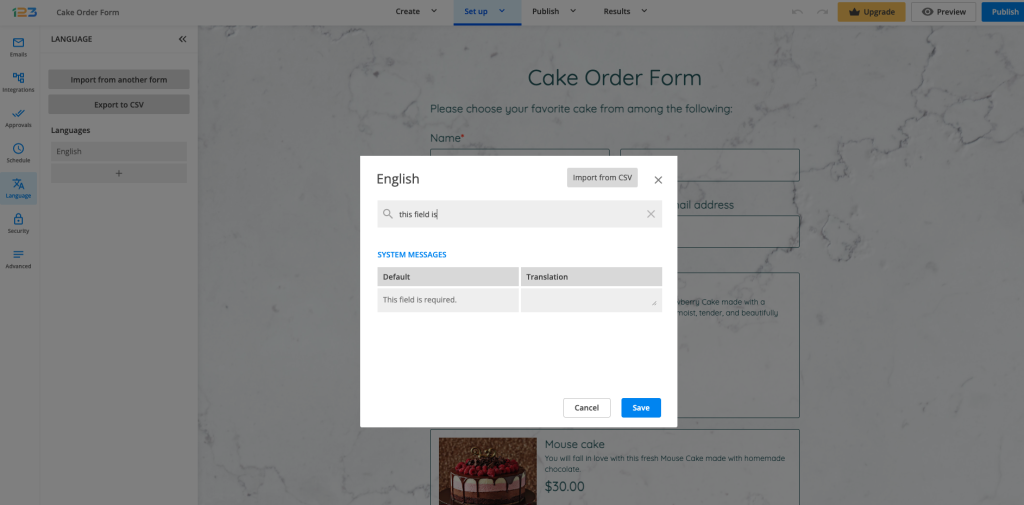
Related articles:
Similar Articles
Frequently Asked Questions
Here is a list of the most frequently asked questions. For more FAQs, please browse through the FAQs page.