Customize Reports on 123FormBuilder
To start creating a custom report, go to the form’s Results → Reports section within the form builder and click on the + New Report button on the left side of the page.
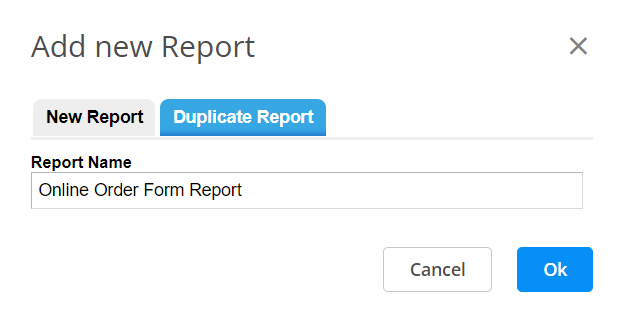
You can either start from scratch or duplicate the default report. Select one of the tabs New Report or Duplicate Report and name your report. Click Ok. Creating a new report means that you’ll be adding, one by one, the form fields that you want to show in your report, with your preferred chart type.
The image below shows a new report page. Similarly to the Add/Edit Field panel in your Form Editor, the panel on the left side of this page allows you to Add Widgets or Edit Widgets. Read more about widgets.

![]()
10 comments
Leave a Reply
Your email address will not be published.
Similar Articles
Frequently Asked Questions
Here is a list of the most frequently asked questions. For more FAQs, please browse through the FAQs page.
I cannot see a create Report button or an edit report button
Hi Allison! To create a new report, from the form editor you will need to select the Results button. This will take you to the Submissions section, where you will need to click on the Reports button in the top right corner. Then you will find the “+ New Report” button on the left side of the page and the Edit Report button on the right. If you need further assistance with your reports, please reach out to us on live chat or via email at customercare@123formbuilder.com and we will gladly help!
Is it possible to create a custom report for the participant who is filling in the form?
We would like to create an online psychometric test, which would present a report to the survey participant based on a logical calculation of their own responses and compare it to the aggregate or some reference scores.
Hello, unfortunately, no, reports are calculated for all the entries received on the form. Have a good day.
This page does not give me a option to save my report as pdf what are the steps in which I need to take to get a pdf copy of this report.
Hello Terrel!
Please follow this documentation on how to save your report as a PDF file:
https://www.123formbuilder.com/docs/can-i-save-reports-as-pdf-files-from-online-forms/
For further assistance, don’t hesitate to contact our Support Team at support@123formbuilder.com or via our contact page.
Thanks!
Hi,
I can’t see the button to dupplicate the report, I don’t have this option.
I’m asking this because when I create a report (a chart pie) nothing appear, as if no one answered the test and when I switch back to the default chart, a pie chart appear. Can you help me?
Thank you
Hello!
To duplicate a report do the following:
1. Open the report you want to duplicate in the dropdown from the top right side of the Reports section.
2. Click on the button New Reports and wait for a lightbox to pop up on screen.
3. In the lighbox that appears on screen, click on the Duplicate Report tab.
4. Next, select the report you want to duplicate in the dropdown and type in a name for the report.
5. Press Ok and you should see the copy of the report with all widgets and data. Simply hit Finish on the top right side and you are done.
Regarding the creation of the pie chart widget, you’ll need to select the field you want to include by selecting it in the dropdown for Control.
For further assistance, don’t hesitate to contact our Support Team at support@123formbuilder.com or via our contact page.
Thanks!
Hi!
When I generate a report the countries names are showed in acronyms, but I would like to have the full name of the country. How can I change this?
Thank you in advance for your reply!
Hello Miriam!
Could you be more specific? Do you use acronyms on your form? Because if you use acronyms as available options on your form, the same acronyms will appear in your reports, if selected by your form users.
Contact our support specialists at support@123formbuilder.com or via our contact page and send them your form’s URL to further investigate the problem.
Thanks!