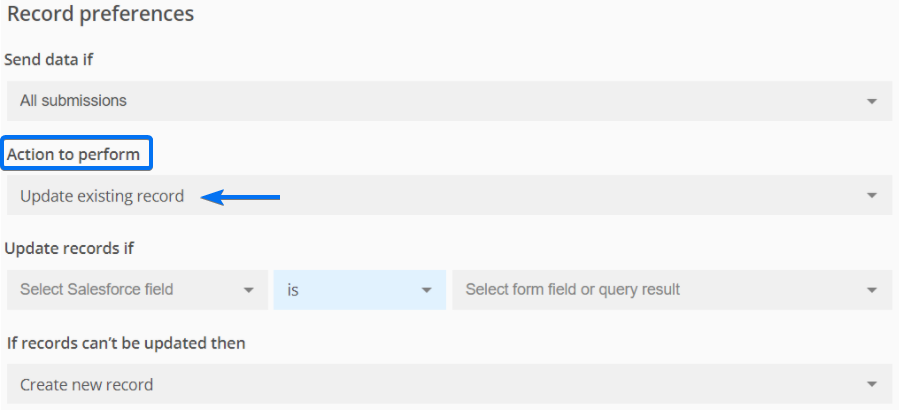[AppExchange – 123FormBuilder] Duplicate management when creating records
Duplicate records cause trouble for the business, as well as the admin. Clients may get angry if multiple sales reps contact them with the same purpose. At the same time, sales reps lose trust in the CRM and question the validity of the data they rely on. So what can you do to prevent duplicate records?
On Salesforce side
Use Matching and Duplicate rules. If you need more details about setting this up, you can always check this Trailhead article. Depending on how the Duplicate Management is configured, creating a duplicate record can be blocked altogether or it can be allowed to show an alert. To bypass this alert enable the option Override Duplicate Rules when creating/updating record from the mapping interface, under Record Preferences.
When choosing to block duplicate records from being created, the 123FormBuilder app will also throw an error and won’t create the record, if the form is set up to create a new record instead of updating an existing record.
On 123FormBuilder side
In the form builder app, in Salesforce Integration → Object Mapping, under Record preferences, make sure to choose the Update existing record option for Action to perform.
This setup allows adding a single criterion for identifying an existing record in Salesforce. But most times, the Matching and Duplicate rules created in Salesforce involve multiple criteria. For example: for Contact, one may use Last Name and Email or Date of birth.
This is why we recommend using the Record ID as a criterion for Updating existing record when setting up the Object Mapping.
Since your form visitors don’t know the Salesforce Record ID, here’s what you can do to identify it:
- Create a lookup to identify the record and return it’s ID. Next, use prefill (URL or dynamic) to populate a hidden field on the form with the Record ID (this works for simple matching criteria, that use the AND operator).
- Create a query to identify the record and return it’s ID. Use the ID in Object Mapping, instead of a form field.
Related articles
Similar Articles
Frequently Asked Questions
Here is a list of the most frequently asked questions. For more FAQs, please browse through the FAQs page.