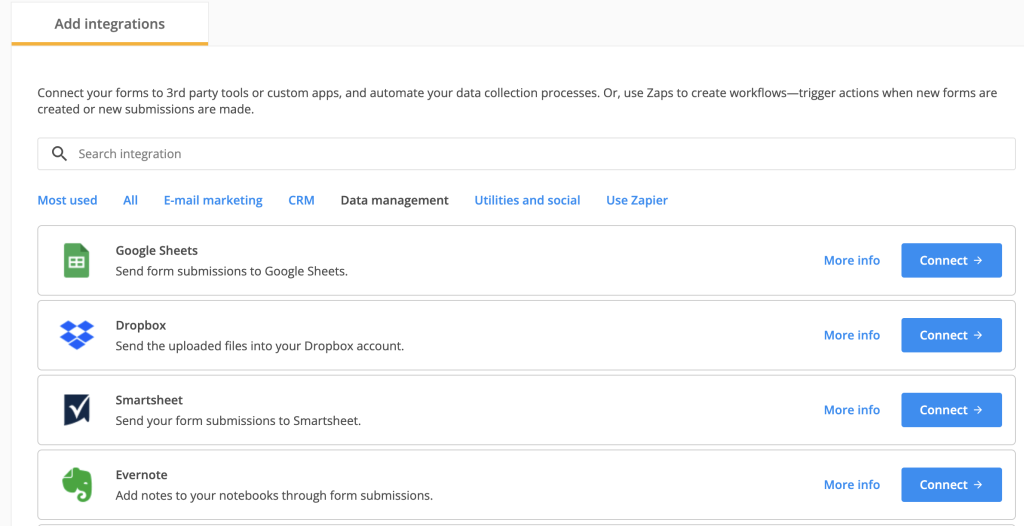123FormBuilder and Evernote Integration
Use the 123FormBuilder – Evernote integration to let your friends, business partners, colleagues, and clients send you notes and reminders in a private or shared notebook through form submissions. You can send the following information from your web forms to Evernote:
- Note Title
- Note Content
- Note Tags
- Reminder Time
- Reminder Done Time
- Source URL
- File Attachments
1.Go to Integrations section and click on Data management tab or you can use the search bar to look for Evernote.
Press the Connect button.
If you’re not logged in, you will be redirected to the login page from Evernote where you’ll need to provide your username and password.
2. Hit Authorize or Re-authorize to give 123FormBuilder access to Evernote.
3. In the customization lightbox, in the Required Fields subsection, choose the notebook where you want notes to be sent. The notebooks listed first are your own, followed by the ones shared with you by other users and businesses. Each form submission will create a new note in the notebook you select.
Provide a note title in the box labeled Title and/or associate any appropriate fields from the dropdown list. If you use form fields, their shortcodes will be replaced with the user input provided at form submission. Mark the note title as a required field in your Form Editor, otherwise the integration may fail. Also, note that the note title length can not exceed 255 characters.

4. In the Optional Fields subsection provide the note content and/or the appropriate form fields. You can add some HTML and inline CSS for better styling.

5. Use predefined values or field associations to add tags to your notes. Evernote standard users can add a total of 100 tags, while business users can add up to 10,000. A tag can not exceed more than 100 characters.
6. If you want form users to create reminders for the notes they send, you need to have a Date field and a Time field in your form. Match them with the Reminder Time and the reminder will be created at form submission. If you do not assign a start time, the reminder will be automatically set for 8.00 AM. If you also set a date and time for the Reminder Done Time parameter, then the reminder will be instantly marked as completed.

7. Match upload form fields with the attachments from Evernote to receive uploaded files as note attachments. You can create associations for a total number of 10 upload fields which, together, can not exceed 25 MB in size. You can associate a Website field (or a Text Box field with an URL validation) with the Source URL field from Evernote.

Images will be included in the body of the note, whereas any other files will appear as attachments, like in this example:

8. In Error handling, specify the email address that will receive any error messages that may occur while sending data. By default, the box contains the email address of the 123FormBuilder account owner.

9. Press Save and your integration is complete. From now on, each submission will be sent as a new note to your Evernote account.
Similar Articles
Frequently Asked Questions
Here is a list of the most frequently asked questions. For more FAQs, please browse through the FAQs page.