Form Calculations in Order Forms on 123FormBuilder
With 123FormBuilder, you can perform calculations on your web forms & surveys. Use form calculations to add mathematical operations between your fields on your online forms.
Form calculations offer a world of possibilities beyond simple data collection. Take an insurance company for example. By creating online insurance calculation forms, insurance agents can provide clients with immediate and accurate quotes tailored to their needs. This not only enhances the efficiency of the quoting process but also ensures transparency and client satisfaction. Let’s see how you can set up calculations on your online form.
Assign Values
First, you need to assign the values to your products/services. To do so, add a choice field (Single/Multiple choice or Dropdown field) and list the available choices.
Click the field to open its options in the right-side panel and select Price from the Payment & Calculations section.
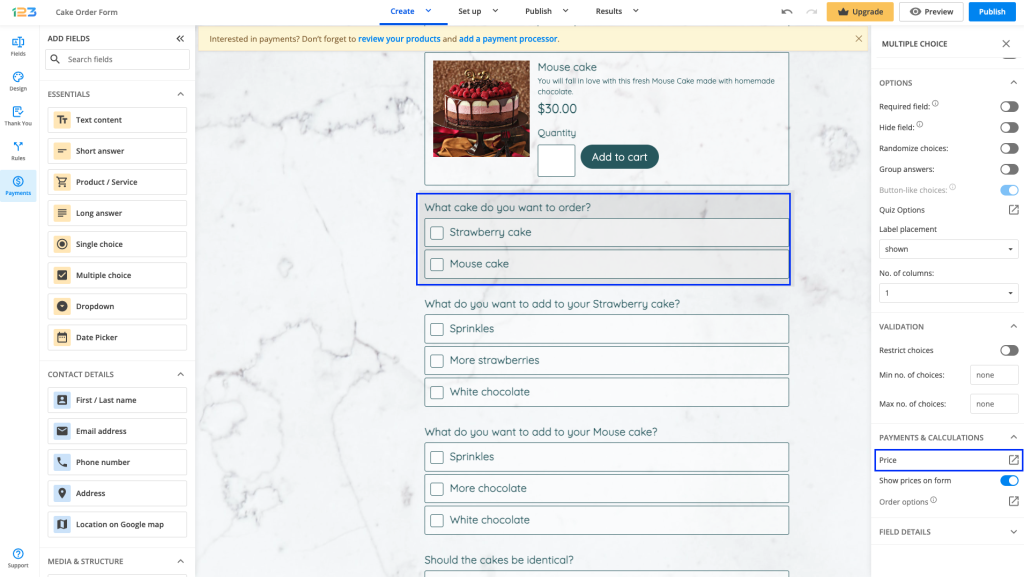
Next to each option type in their correspondent price.
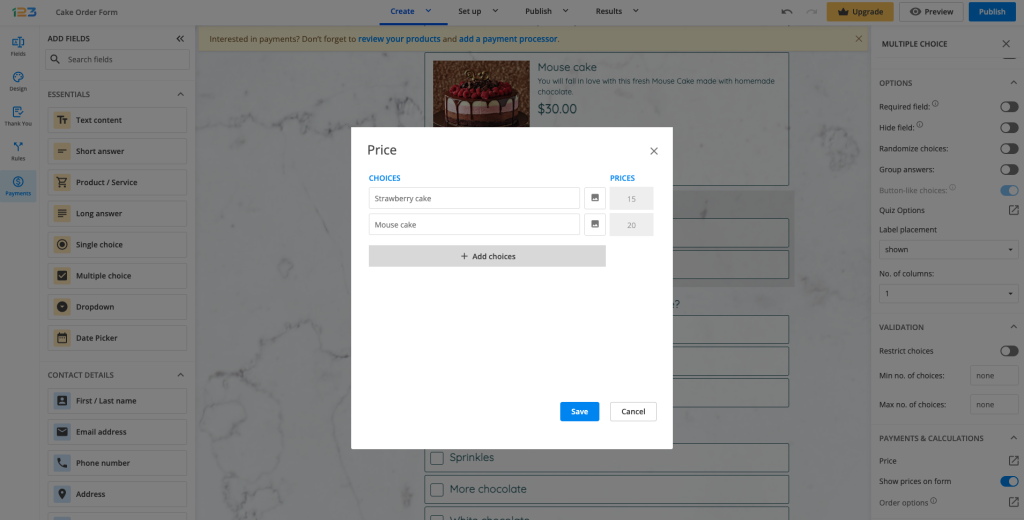
After saving the prices, this is what it would look like. By default, the prices are shown on the form, but you can disable that by toggling off Show prices on form.
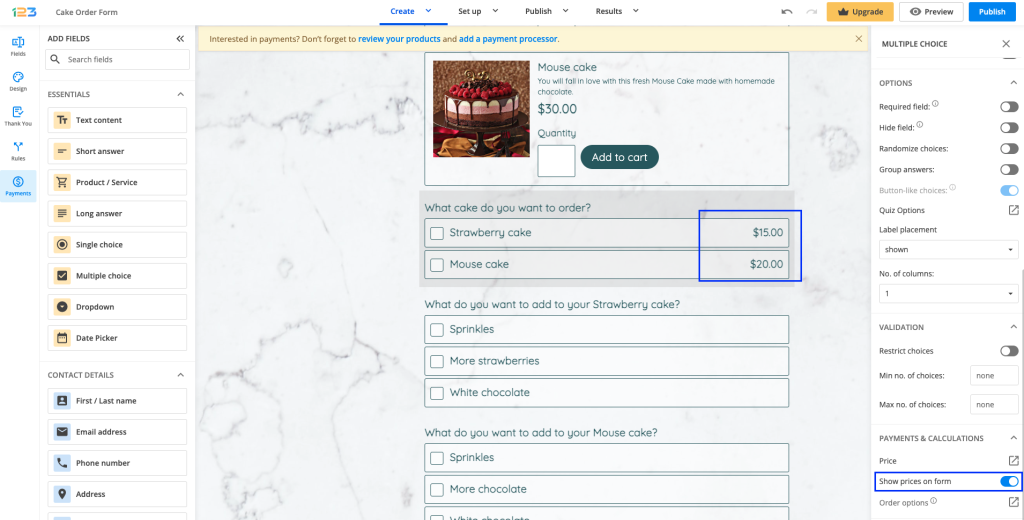
If you need the user to type in a custom amount, add a Number field and assign the price “1”. By default, a field has no value assigned to it, meaning the input will be multiplied by zero.
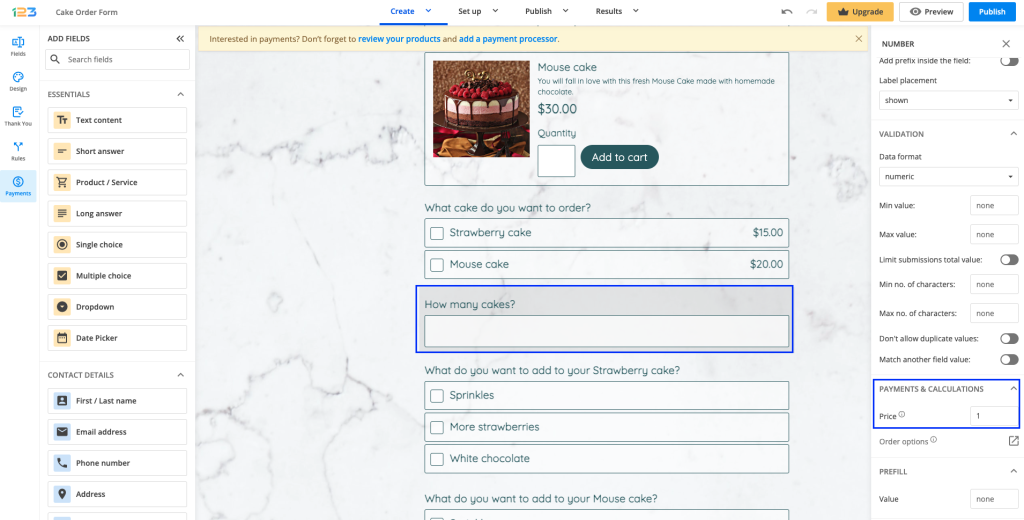
By assigning a value, the form will calculate input value X 1. (e.g. user types 123, the number field will calculate 123 X 1= 123 instead of 123 X 0= 0).
When you are using a Number (input) field, it also works as a quantity field. Assign the full price to the field (e.g. $150). If the user types 2, the calculation will be 2 X 150 = 300$.
Create formulas
To create mathematical operations on your form, add a Formula field. This field will show the total value in real-time.
Add a Formula field from the E-commerce & Calculations section. A calculator will appear where you can add operations between your form fields. Use the Add field button within the calculator to add your form fields. Once the field is selected, it will be automatically added to the formula. You can use your keyboard to add operators and values.
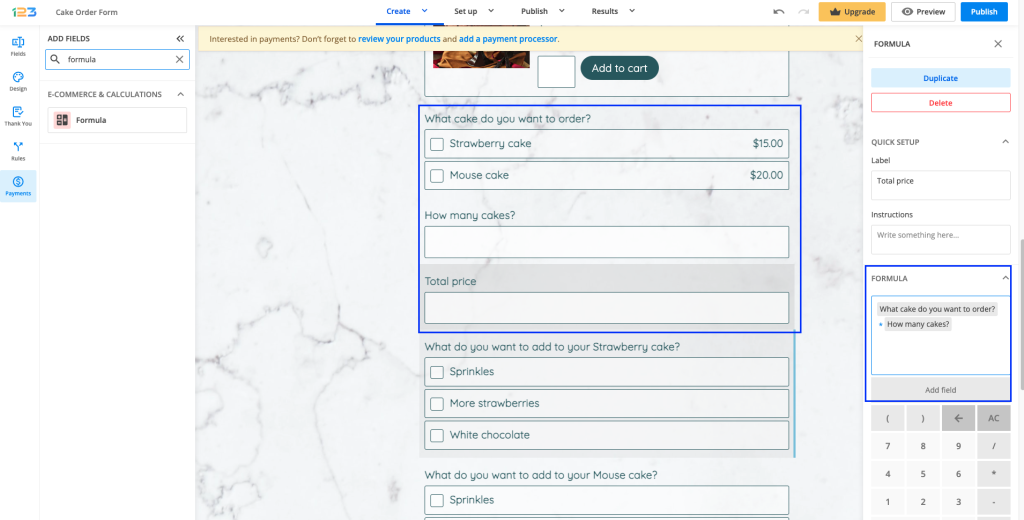
Important Notes
- You don’t need to enable payments on your form in order to use form calculations.
- Formula fields are read-only.
8 comments
Leave a Reply
Your email address will not be published.
Similar Articles
Frequently Asked Questions
Here is a list of the most frequently asked questions. For more FAQs, please browse through the FAQs page.

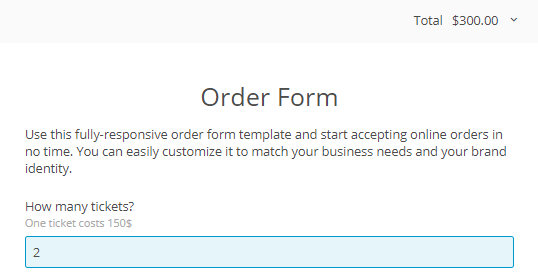
I need to do an “IF X THEN Y” formula. Is this possible? In other words, if a horizontal dimension is greater than a number, then $x will be multiplied to that amount to get a number.
Hi there! Regarding your query about implementing an “IF X THEN Y” formula, our platform supports a variety of formula functionalities. If you have a specific requirement or scenario in mind, please contact us at customercare@123formbuilder.com with more details. This will allow us to better understand your needs and provide further guidance.
If I have a limited supply, such as 100 Widgets, how do I prevent more than 100 items from being sold? Where can I set the product limit?
Hi Chris, our platform provides options to limit the number of times an item is selected and you can even set a minimum or maximum value on Number or Formula fields, but in order to find the best solution for your form, please contact us at customercare@123formbuilder.com. Looking forward to your email!
How to make a invoice form which have data list and their prize like ms excel
Hello, after creating your order form you can export the entries to excel. More details you can find here: https://www.123formbuilder.com/docs/how-to-export-to-excel-web-form-submissions/
how do you round decimal places in formula results
Hello Paul! This isn’t possible at the moment. However, please contact us at customercare@123formbuilder.com maybe we can find a workaround. Thank you and have a great day!