Step by step guide on 123FormBuilder and PayPal Payflow integration
An order form with PayPal Payflow integration allows customers to provide their payment details directly on your online order form. They will not be redirected away from your website at any point. The PayPal Payflow integration requires having a PayPal Advanced account.
Set up your order forms with PayPal Payflow integration using the step by step guide below.
1. Click New Form from your account dashboard and start creating your payment form.
You can use choice fields (single/multiple choice and dropdown lists) to display the products on sale or, even better, Product field.
2. In your Form Editor, in the left side panel, you will notice the Payments section. By using the search bar, you can quickly find PayPal Payflow.
3. After adding PayPal Payflow on your form, you will notice a couple of changes: the PayPal Payflow payment processor has a tag near its name & the settings panel opens up to the right side of the page.

4. In order to set up PayPal Payflow, you have to provide your PayPal Payflow Username, Merchant, Partner, and Password.
5. Enable the payment integration by clicking on Enable button. By enabling PayPal Payflow, you will notice a couple of changes on your form.
The PayPal Payflow payment processor on the left side panel has an Enabled tag on it so you could easily scan which payment processor is enabled.
Another change is that on your form it will be displayed an Order summary. Here will appear all the products your respondents select on the form, together with the price per option, quantity and the total price. If you want to customize the order summary, all you have to do is click on it and the available settings appear on the right side panel.
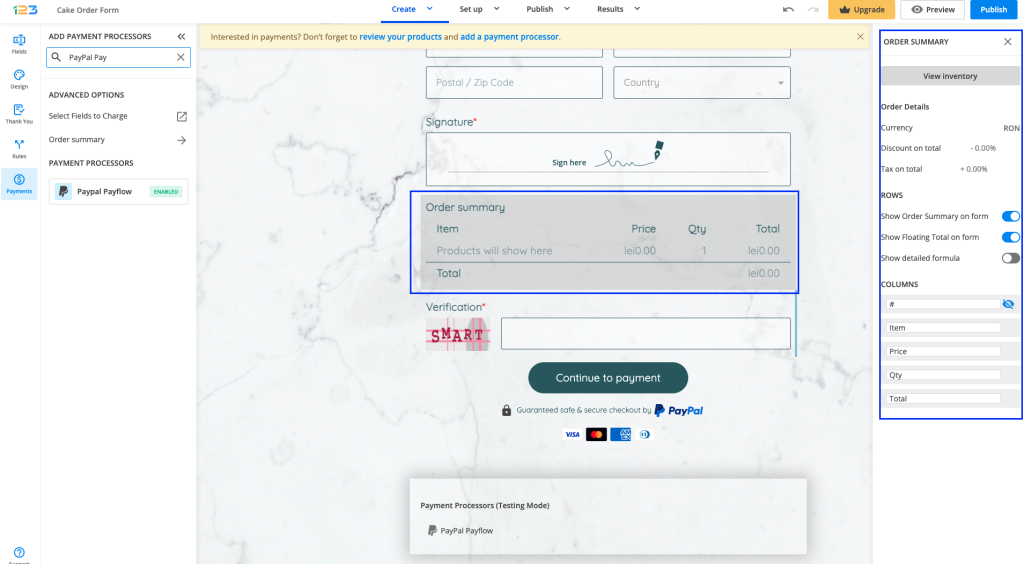
Another change is related to the Submit button. Once your payment integration is enabled, the Submit button is changed to Continue to payment. Below it, we are displaying a disclaimer together with the PayPal logo so that respondents are aware they are proceeding to a payment.
Also, the accepted cards by the PayPal Payflow integration are visually displayed so that respondents know from the start what is the accepted payment method.
You can customize the action bar (everything that is related to the submit button, additional buttons, disclaimer, etc) by simply clicking on this area.
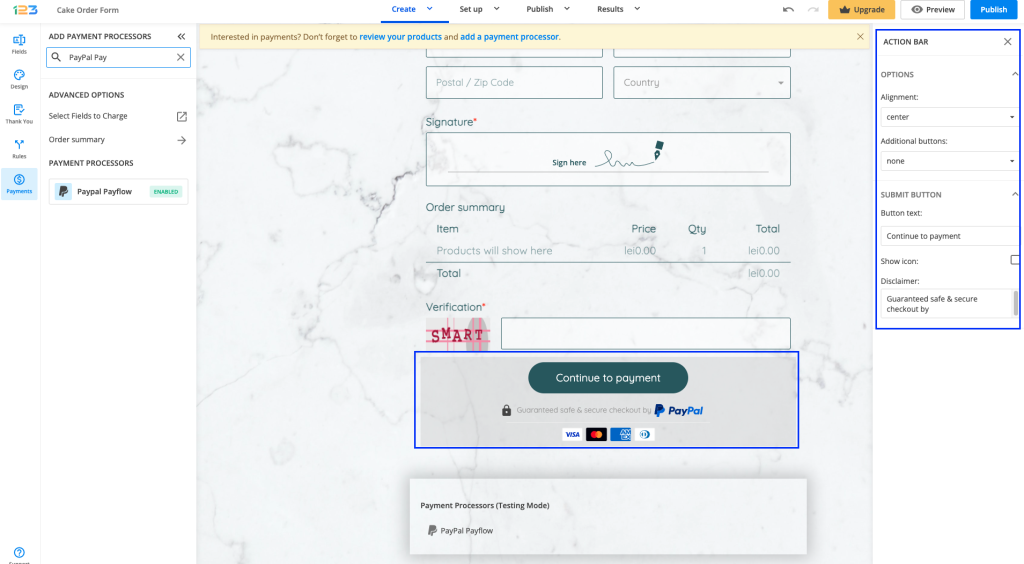
Another change that you might have noticed is that under the Continue to payment button, we are displaying a disclaimer, together with the icon & logo of the payment processor and the accepted cards.
By default, all these settings are enabled, but you can change them by simply clicking on the payment processor and going to Display payment info.
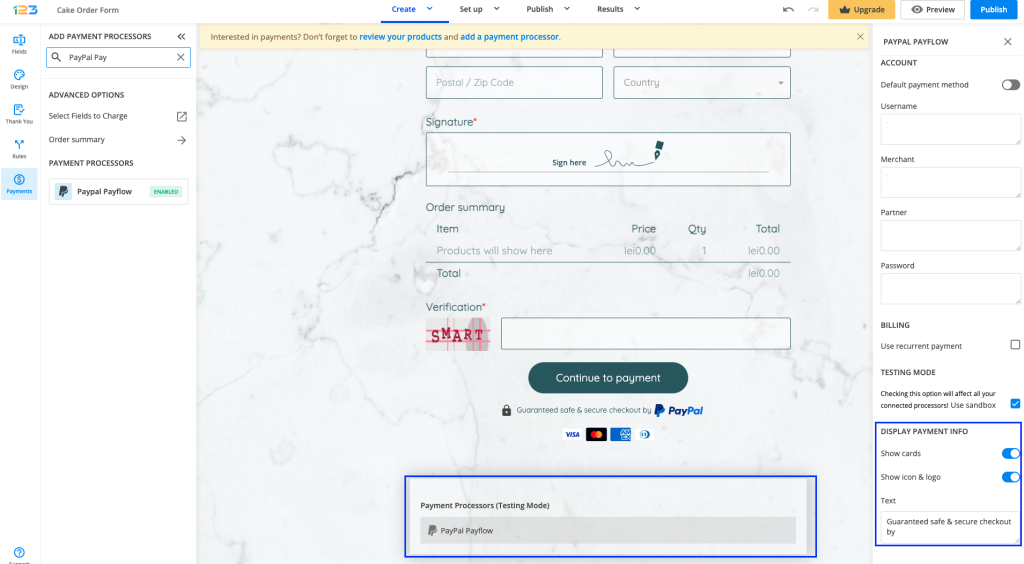
Important Note: To test your PayPal integration with 123FormBuilder, you’ll need a sandbox account on PayPal. If you do not have one, go to https://www.sandbox.paypal.com to create one. Type in the credentials of your sandbox account in the Payment Processors subsection and tick the Sandbox option on the bottom page.
If you don’t remember the setup information needed for PayPal Payflow, you can retrieve it from your PayPal Manager → Account Administration → Manage Users. Click on your username and find the information under User Login Information. Enable the integration on the top right corner of the box before leaving.

In your PayPal Manager, go to Service Settings → Set Up. In the section, PayPal Express Checkout, provide your PayPal email address.
Moving on to the section Payment Confirmation → Show confirmation page, select the option On my website. This way, customers will remain on your website after making the PayPal payment.
6 comments
Leave a Reply
Your email address will not be published.
Similar Articles
Frequently Asked Questions
Here is a list of the most frequently asked questions. For more FAQs, please browse through the FAQs page.

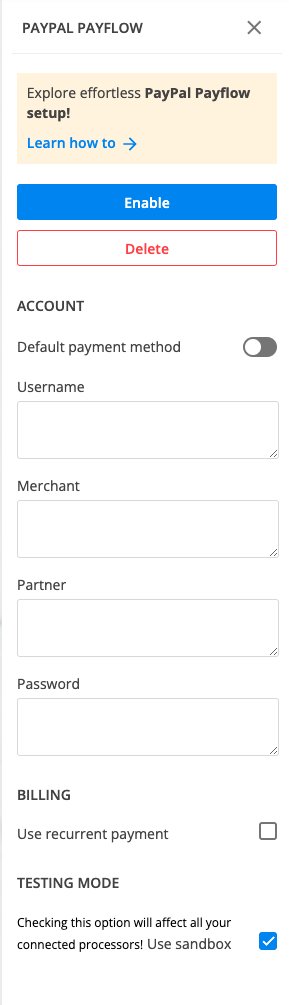
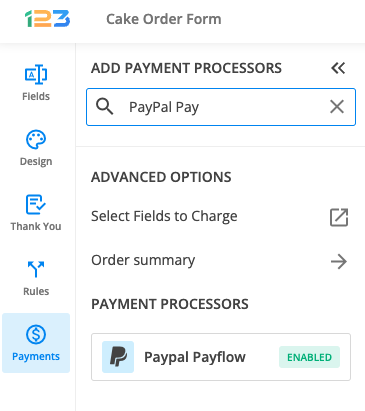


I have PayFlow Link, not pro. Is it still possible to use order froms with 123formbuilder? I keep getting an error saying that I have insufficient permissions to perform transactions, could this be the reason why>
Hello! For this kind of situations, please address your need of assistance to our Customer Care team. Get in touch with them directly from your account or from our Contact Page. They will be more than happy to assist you.
Thank you!
Hello, please I want ti know why is my Country not part of the PAYPAL access list.
Thank You,
Hello Louis!
PayPal tends to blacklist some countries, meaning it’s services are not available there. This is caused by several reasons, one primary being the fact that the respective country faces some digital threats, such as countless hack attacks, or instability regarding economy, politics and even war. But I do not want to give the wrong information, so I think it is best if you address your issue to PayPal’s customer support service.
We are a separate company from PayPal – we only provide the instruments to create web forms and surveys. Everything related strictly to PayPal needs to be addressed to them.
Thanks!
Hi, I have everything set up. Im trying to add the payment to go through paypal. Everytime I do it says I need to have a platinum level.
Hello Lenny!
I see you are Platinum user, in which case the message shouldn’t have appeared. Could you confirm that you cannot add any of the payment gateways in the Payments section?
Regarding live chat, our Support Team is online from 9 AM to 12:30 AM (GMT+2). You could also leave a message at support@123formbuilder.com and a support representative will reply as soon as possible.
Thanks!