Step by step guide on 123FormBuilder and PayPal Pro integration
PayPal Payments Pro allows you to accept payments directly on your online order form, without redirecting away from the page. Users will enter their payment details in the form itself and credit card fields will be just regular fields in your form. To enable the PayPal Pro integration, follow the simple steps below:
1. Click New Form and start creating your payment form. You can use choice fields (single/multiple choice and dropdown lists) to display the products on sale or, even better, Product field.
To the left side panel, you will notice the Payments section. By using the search bar, you can quickly search for PayPal Pro.
2. After adding PayPal Pro on your form, you will notice a couple of changes: the PayPal Pro payment processor has a tag near its name & the settings panel opens up to the right side of the page.
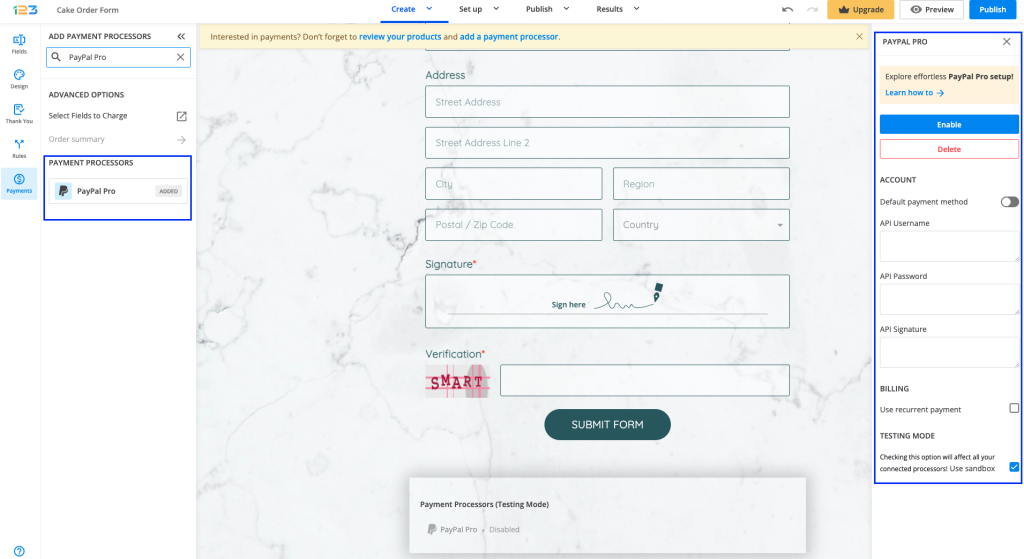
3. In order to set up PayPal Pro integration, you have to provide your PayPal Pro API Username, API Password, and API Signature. Tick the option Use recurrent payment if you want to charge your clients on a regular basis after submission. You can even add the number of cycles the billing occurs.
3. Enable the payment integration by clicking on Enable button. By enabling PayPal Pro, you will notice a couple of changes on your form.
The PayPal Pro payment processor on the left side panel has an Enabled tag on it so you could easily scan which payment processor is enabled.
Another change is that on your form it will be displayed an Order summary. Here will appear all the products your respondents select on the form, together with the price per option, quantity and the total price. If you want to customize the order summary, all you have to do is click on it and the available settings appear on the right side panel.
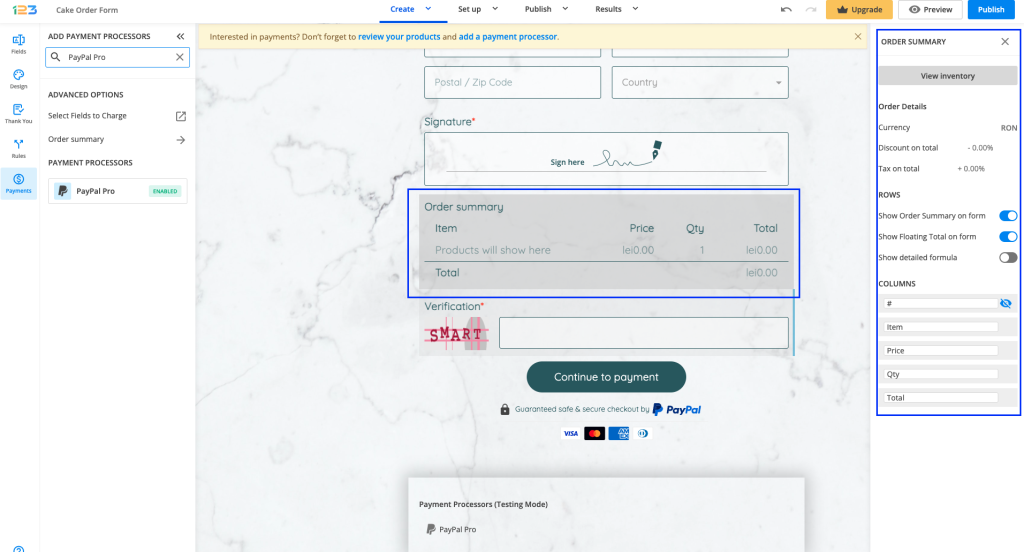
Another change is related to the Submit button. Once your payment integration is enabled, the Submit button is changed to Continue to payment. Below it, we are displaying a disclaimer together with the PayPal logo so that respondents are aware they are proceeding to a payment.
Also, the accepted cards by the PayPal integration are visually displayed so that respondents know from the start what is the accepted payment method.
You can customize the action bar (everything that is related to the submit button, additional buttons, disclaimer, etc) by simply clicking on this area.

Another change that you might have noticed is that under the Continue to payment button, we are displaying a disclaimer text, together with the logo & icon of the payment processor and the accepted cards.
By default, these settings are enabled, but you can simply change them by clicking on the payment processor and going to Display payment info.
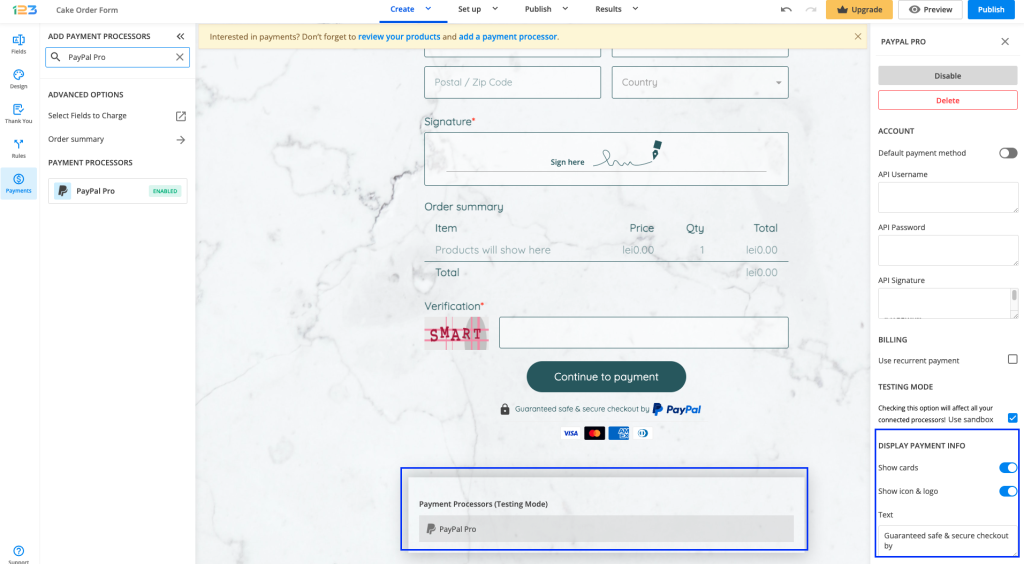
Here is further information that will help you use PayPal Pro as a payment processor.
- Where to find your PayPal Pro API credentials? In your PayPal account, go to My Account → Profile → My Selling Tools and click on Update from API Access. Click Request API Credentials on the API page and select Request API signature. In the end, press Agree and Submit.
- When users click Purchase at the bottom of the form, the next form page shows them the credit card information fields. Once these are filled in, users arrive at the regular Thank You page of your form.
Important Note: To test your PayPal integration with 123FormBuilder, you’ll need a sandbox account on PayPal. If you do not have one, go to https://www.sandbox.paypal.com to create one. Type in the credentials of your sandbox account in the PayPal Pro integration and tick the Use sandbox option from the bottom.
Note: You’ll need to make sure you have paid the monthly fee for your PayPal Payments Pro account. If the fee has not been paid, you won’t be able to use the PayPal Pro payment processor on your order form in 123FormBuilder.
4 comments
Leave a Reply
Your email address will not be published.
Similar Articles
Frequently Asked Questions
Here is a list of the most frequently asked questions. For more FAQs, please browse through the FAQs page.

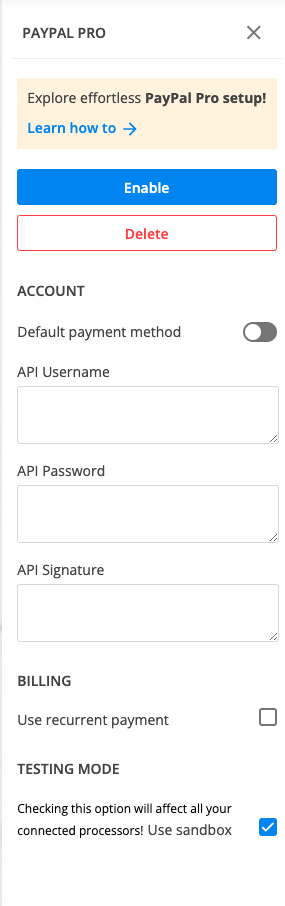
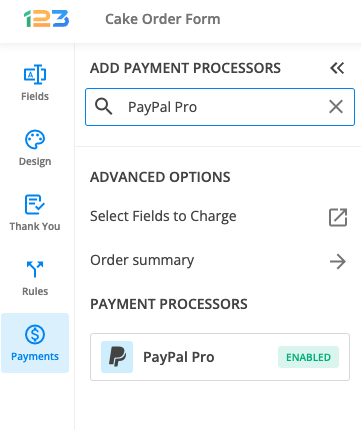
I followed all the steps but I never see “Purchase” in my form…
Hello Claudio.
Is your form redirecting to the payment gateway after the form is submitted? Please make sure that all the values are assigned and that payments option along with the payment processor are enabled. You can verify all these settings from the Settings -> Payments -> Calculations and Payment Processors sections.
Also, you should contact our Support team at support@123formbuilder.com , so that they can further assist you with the payments set up.
Thanks!
I can’t see the following in my paypal business account.
Where to find your PayPal Pro API credentials? In your PayPal account, go to Profile → API Access → Account Information. Click Request API Credentials → My selling preferences → Update for the API Access item. Submit the API Credential Request form.
Please talk with me once my skyp ID is: ganesh.gothi
Please help me I have tried a lot for setup Paypal Payment Pro in my website.
Hello Aswin!
We have just updated the documentation above and you should find your API credentials explained at step 3. For more questions or need of assistance, don’t hesitate to contact our Support Team at support@123formbuilder.com or via our contact form.
Thanks!