How to create a dropdown in Google Forms
Adding a dropdown field in Google Forms is easy. In this guide, you’ll learn simple steps to include a dropdown list in your form, making it more unique and customizable. Additionally, discover why choosing a dropdown might be better than other field options you were considering.
What is a dropdown field?
A dropdown is a type of form field that works well with open ended questions and allows you to set a list of pre-selected answers from which the responder can choose, similar to the multiple choice and single choice fields. The difference is that this list can be seen in a dropdown box only when the responder interacts with the field.
That’s why the dropdown field can come in handy when you have a long list of options (3 or more) and you want to avoid cluttering your form.
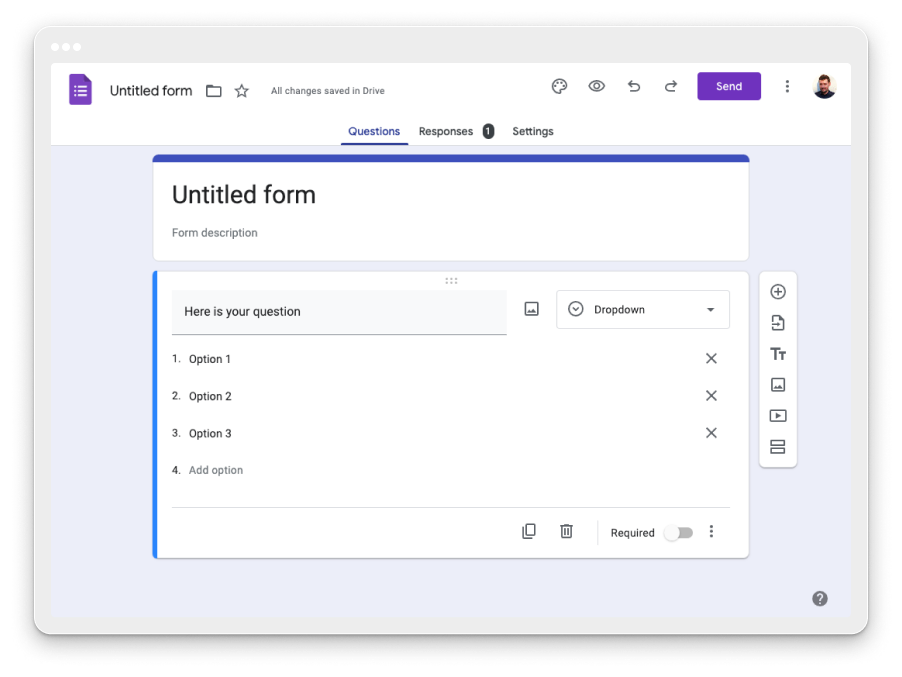
How to add a dropdown field in Google Forms?
After following the steps below you will be able to add a dropdown field to your form and edit it according to your preferences.
You might not have a form already created and if this is the case you need to
- Create a new form
Log into your Google account and access the Google Forms homepage. Click on the plus sign on the bottom right side of the screen to either start from scratch or from a preexisting template.
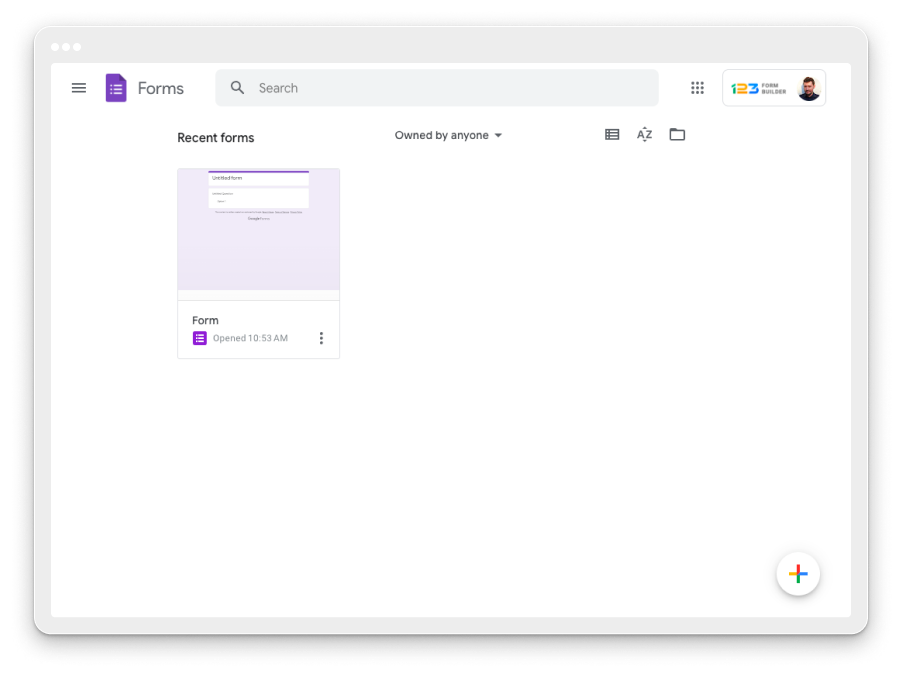
2. Add or modify a question
Inside your form either add a new form field by clicking on the plus sign to the right or modify an existing form field by clicking on the box in the upper right corner of the question field.
After clicking on the box, choose the dropdown option.
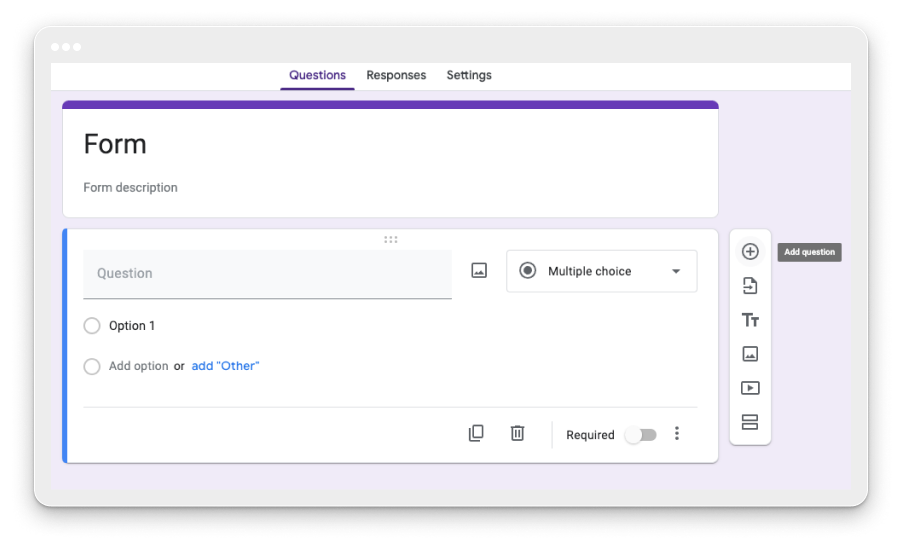
3. Add your options
To add a list of options simply click on the Add option choice and on the option text to edit it. If you have a long list of options consider copying and pasting it from a text editor where each option is on a new line. This will automatically add all the options for you.
If you want to reorder your answers, hover your cursor next to the option, click on the six dot icon and drag it to the desired location.
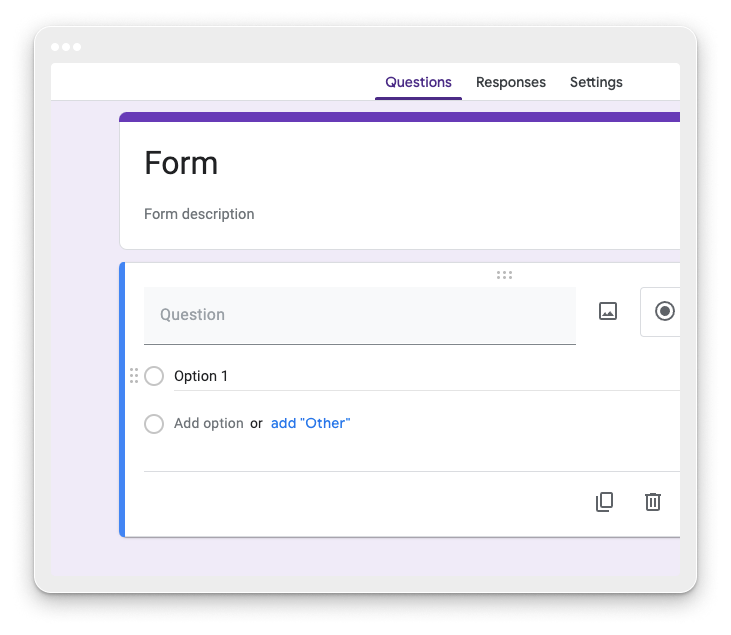
Consider a better alternative: 123FormBuilder
While Google Forms is a great starting point, for more complex needs, you may require a more advanced solution like 123FormBuilder. Google Forms may lack the customization options and powerful data gathering features you need.
However, with 123FormBuilder, even on the free Basic plan, you can access many of these advanced features. Why not give it a try? Let’s explore some of the benefits of choosing this option in more detail.
Adding a dropdown in 123FormBuilder
- Create a free account
When you start a new form you can choose from countless templates or start from blank.
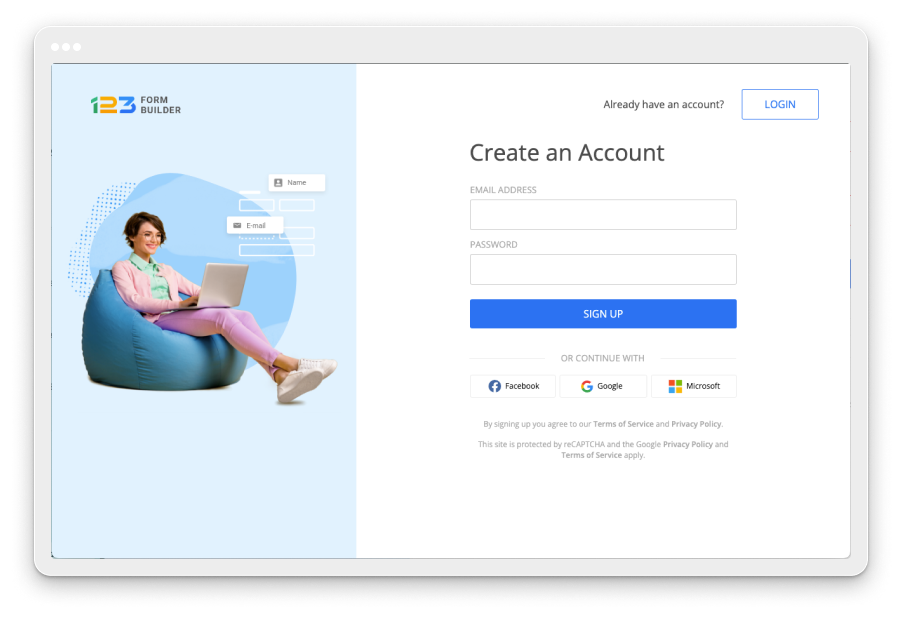
2. Add a dropdown field
To add a dropdown field you can search the left-side panel for this field and click on it which will automatically add it to your form in the middle.
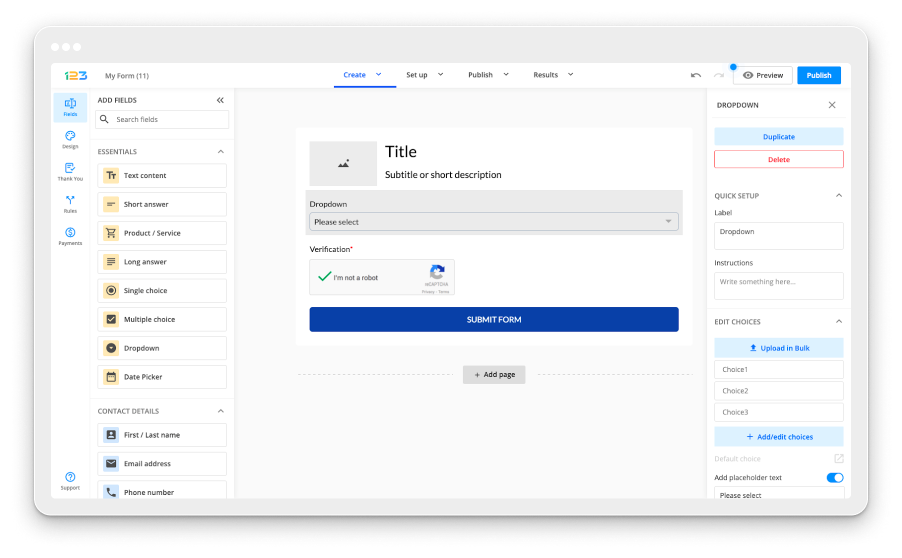
3. Customize your dropdown field
After setting up your question, you can upload a custom list of options by pasting or uploading a CSV file or choosing from our handy presets on the right.
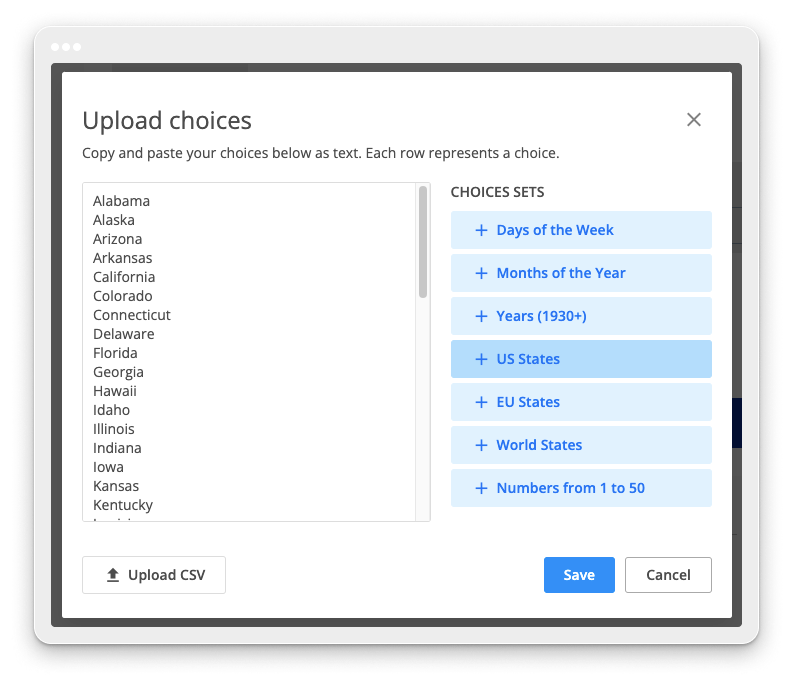
You have the flexibility to customize your dropdown field based on your requirements. For instance, you can choose to display preset choices randomly or enable a searchable field. This feature is particularly helpful when you have numerous options, saving responders time.
Additionally, you can limit users to selecting a specific answer only a set number of times, with the option to reset it daily if needed.
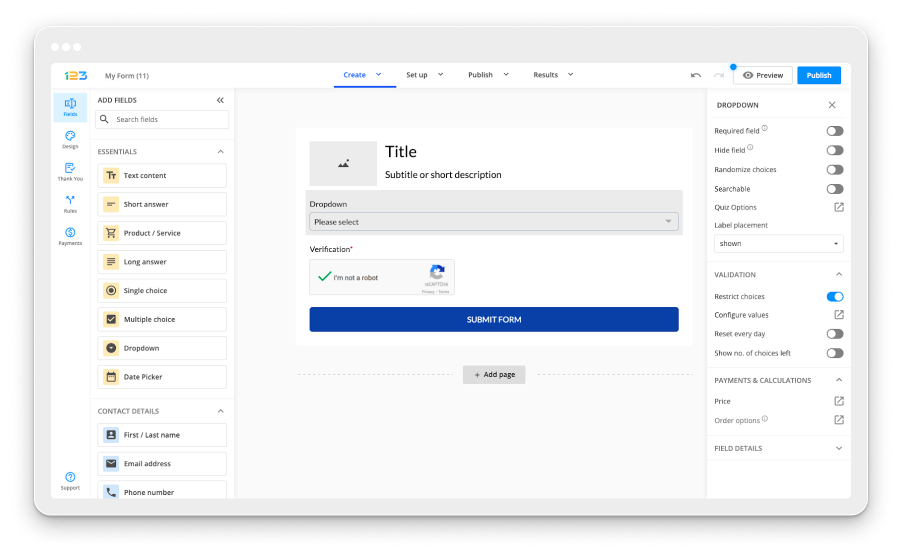
Top advices for when to use a dropdown field
As a closing advice, here are the most important situations in which you’ll want to use a dropdown field.
- Make your forms easier to read. Enhance the readability of your forms by utilizing dropdown menus. Dropdowns improve form scannability and increase responder engagement by minimizing form length. For instance, when requesting a respondent’s country of residence, use a dropdown menu featuring all available countries.
- Format your answers in a specific way. By letting people write their own answers you can be sure there is a higher chance of getting answers with typos or with formats that are not consistent. By typing your own answers you will be sure all the answers to the question will look similar. (e.g. “two” vs. “2”)
- Choose how many times the responder can pick a certain answer. If you have some services or products that have limited availability, or maybe you want to limit the number of persons from a certain state or country, you can set restrictions that can also reset everyday.
- Prevent irrelevant responses. If you include a list of pre-checked responses in your dropdown field, respondents can’t enter an irrelevant answer. That helps if you’re asking for something like a respondent’s country, where there is a predefined list of options.
- Give back time to responders. Any time you can avoid making people fill in something manually will save them time.
Integrating dropdown fields in Google Forms can significantly enhance form clarity and effectiveness. For advanced customization options, platforms like 123FormBuilder offer additional flexibility. By strategically employing dropdowns, you can streamline form completion, improve data accuracy, and enhance user experience.
