How to embed a Google Form in an email
Embedding a Google Form in an email presents a direct and impactful method to actively engage both existing and potential customers, facilitating business expansion. This approach can be implemented across various platforms, spanning social media, webinars, and email engagements like quizzes, surveys, or newsletters. By seamlessly integrating a Google Form within an email, businesses can efficiently gather valuable insights and feedback while fostering meaningful interactions with their audience.
A user-friendly online form tool like Google Forms can be quite beneficial in gathering customer insights and enhancing interaction. It’s easier to handle compared to comprehensive email marketing tools, cost-free, and offers a variety of templates and customization options.
To use it in the communication with your customers, you can simply embed a Google Form into your email campaign.
Follow these steps to embed a Google Form in an email
Embedding a Google Form in an email is quite on point. Here’s how you can do it:
- Create your Google Form and fill it out with your desired questions and answers.
- Once your form is ready, click the Send button at the top right:
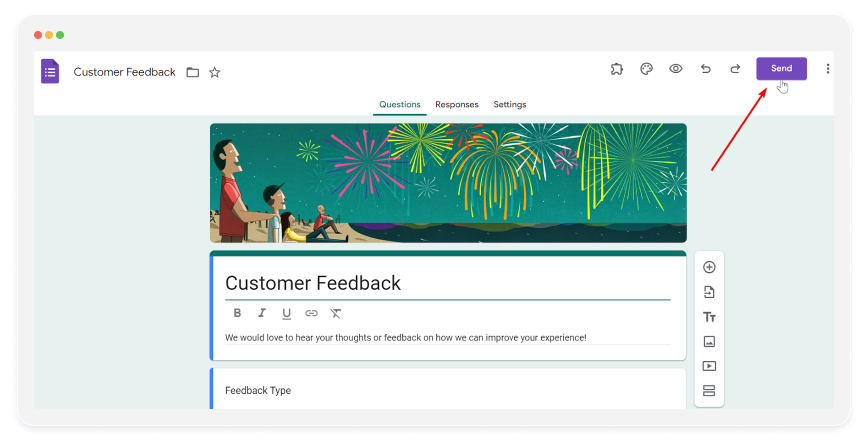
3. A sending options menu will appear. In the sending options, click the “envelope” icon to send via email:

4. Enter the email addresses of your recipients. At the bottom of the window, check the box next to Include form in email.
Add a subject and a message if you wish, and click Send.
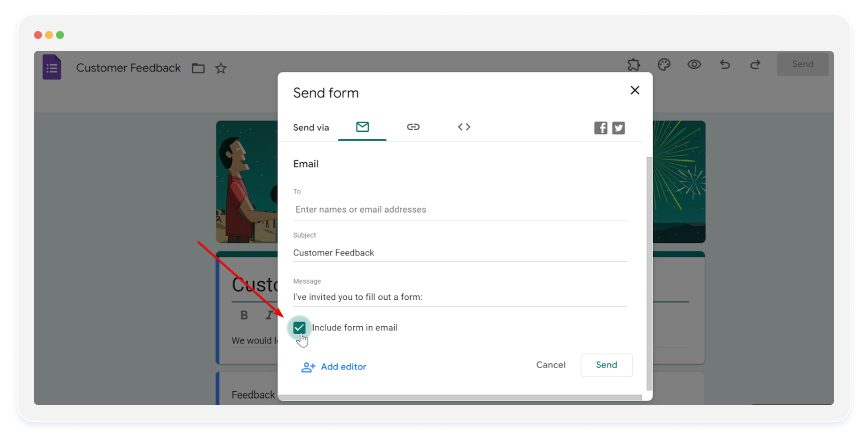
And there you have it. Your Google Form is directly into the body of the email.
How to track form responses in Google Forms
Google Forms proves to be a robust instrument for crafting surveys, quizzes, and gathering data. The ability to track responses is paramount for effective data analysis. Let’s delve into methods for managing and tracking form responses:
Option 1: Enable email notifications for form responses
- Access your Google Form and click on the Responses tab at the top.
- Select the three vertical dots option at the top right.

- Click on Get email notifications for new responses:

Now, every time a respondent submits a form, you’ll receive a notification in the Gmail account associated with the form.
Option 2: View answers in the Responses tab
To view responses on Google Forms, follow these steps:
- Log in to your Google account.
- Locate the specific form for which you want to view responses.
- Click on the Responses tab at the top of the screen.
- The Summary tab offers a brief overview of all the responses.
- The Question tab splits the responses by question.
- The Individual tab offers a detailed view of each individual answer for your form.

Option 3: Send Google Forms responses to a Google Sheet
To view and track form responses in a spreadsheet, you can easily connect your Google Form to a Google Sheet. How to do this?
- Go to your Google Form and click on the Responses tab at the top.
- Click Link to Sheets at the top right:
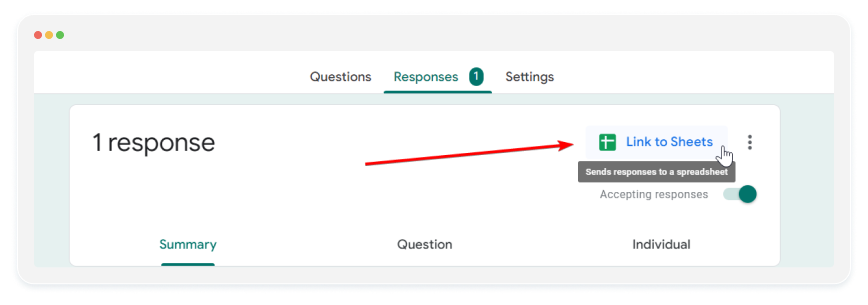
- Depending on your needs, choose Create a new spreadsheet or Select existing spreadsheet and click on the Create button:
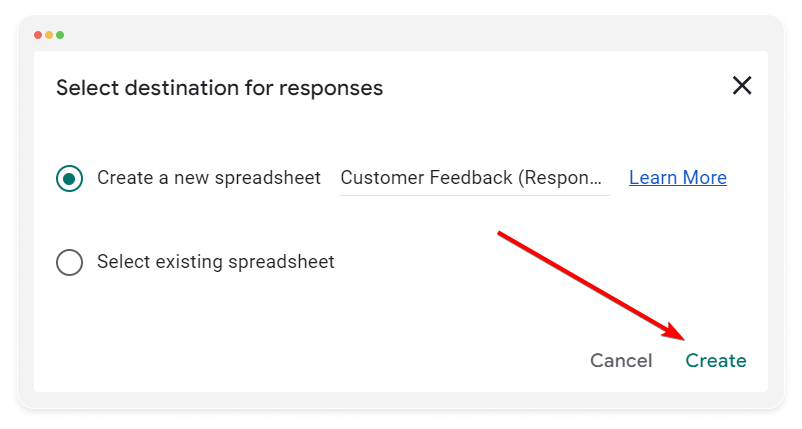
Your form responses will now arrive in the designated spreadsheet.
Reasons to Embed Google Forms Directly in Emails
While simply linking to a Google Form in an email is fine, embedding the form directly can be more beneficial:
1. Convenience for Respondents: Embedding the form eliminates the need for customers to click a separate link, presenting the form ready for completion right within the email. This convenience can prompt more immediate action.
2. Increased Response Rates: As customers often just glance over emails, a link may be overlooked, but an embedded form stands out, making it hard to ignore and more likely to be filled out.
3. Easy to Use: Embedding a Google Form into an email is a straightforward process, especially in Gmail, and it avoids the complexity of mass mailing systems that may require coding skills for embedding content.
Benefits for Data Collection
Embedding forms in emails primarily aims to garner more responses by:
1. Streamlining the User Experience: By removing the extra step of clicking a link, you make it easier for users to respond, thus enhancing the likelihood of collecting data.
2. Fostering Positive Engagement: A seamless experience can generate goodwill, as customers appreciate the effort made to simplify their interaction with the form.
However, embedding isn’t always necessary or appropriate. If space is limited, or if the form contains sensitive information, it might be better to stick with a link. In such instances, clearly indicating what the link is for, like “Click here to view the registration form,” can still offer a user-friendly approach without embedding the form directly.
How to use 123FormBuilder as an alternative to Google Forms
Embedding a 123FormBuilder form directly into an email is not possible, as it can pose a security risk for most webmail clients. Instead, the recommended approach is to provide a link to your form within the email. This way, recipients can click the link and have the form opened on a separate page where it’s fully functional.
Here’s how you can share your 123FormBuilder form via email:
- In your 123FormBuilder dashboard, select the form you want to share.

- Access the Publish section of the form
- Go to the Share form tab and copy the link.
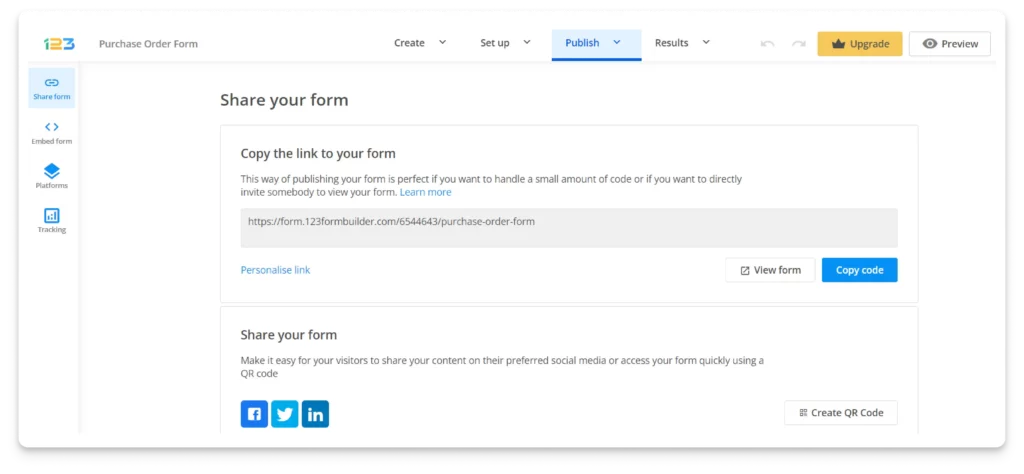
- On your email account, write your email as you normally would.
- Include a clear call-to-action in your email, inviting recipients to fill out the form.
- Insert the link to your form within the email body.
- Once you’ve composed your email with the form link included, send it out to your recipients.
And that’s how you can share your 123FormBuilder form with your recipients.
Embedding Google Forms in emails streamlines communication and tracking responses, enhancing engagement. Nevertheless, embedding a form directly within an email could potentially jeopardize security for many webmail clients, emphasizing the importance of offering clear links instead. For alternatives to Google Forms, platforms like 123FormBuilder offer similar functionalities, where sharing forms via email involves including a link for recipients to access and fill out the form.
Load more...