How to Make a Google Forms Survey
Unlock the power of Google Forms with our comprehensive guide on How to Make a Google Forms Survey. Whether you’re gathering customer feedback or conducting research, creating a survey with Google Forms is simple and effective.
Follow the step-by-step instructions below to craft a survey that meets your needs and delivers valuable insights.
1. Create your form
Access Google Forms. Log in to your Google account, or create a new account if you haven’t done so yet.
Begin by creating a new form from scratch. Click on the plus icon to create a form, providing you with a clear canvas for your feedback survey.

2. Write down the information
Click on “Untitled form” to add a title. Below the title, if you would like to, you can add a description to provide context for your users.
For example, the title of your form can be: “Customer Satisfaction Survey“
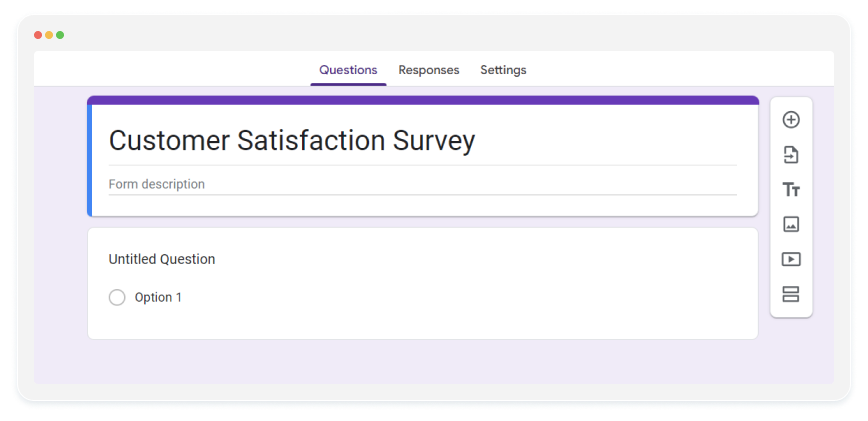
3. Input your questions.
You can write your question and select your preferred question type from the dropdown menu next to it. To add additional questions, simply click on the + button situated in the toolbar on the right side of your form.
For example, you can ask your clients “How often do you use our product/service?” using a Drop-down field and you can enter your answer choices “Once a week/month/year”. To make sure that your clients are replying to all of your questions, you can set up your questions to be required.
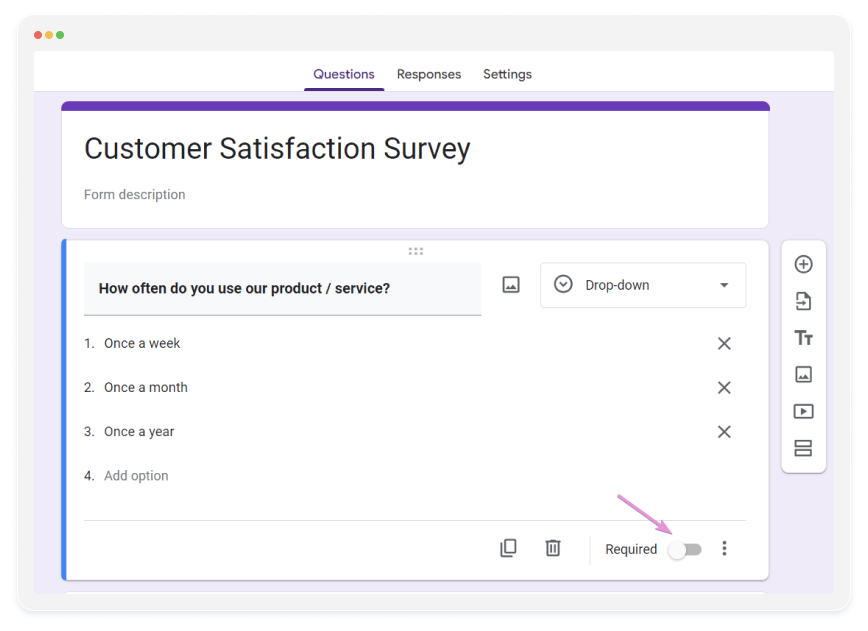
If you want to customize your form, you can simply click on the Pallete icon and choose the color of your preference.
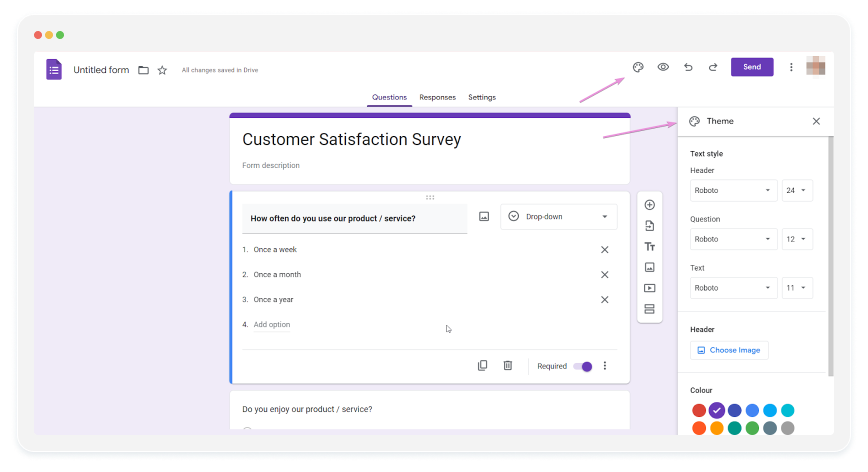
4. Share your survey
Once your form is ready, click the “Send” button in the top-right corner to share your form.
Easily create a Customer Satisfaction Survey with 123FormBuilder
Experience convenience with our Free templates, such as our Customer Satisfaction Survey template. With a selection of over 3,000 templates in our Template Gallery, you’re sure to find one that suits your needs. However, for those seeking complete control and customization, you can start from scratch. Simply click on the + New Form button, then opt for the Blank Form option to begin crafting your survey from the ground up.
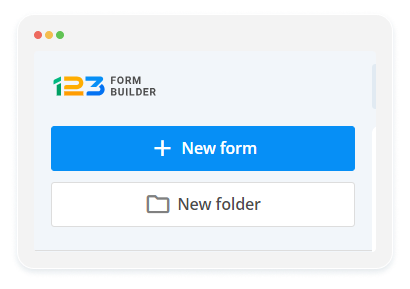
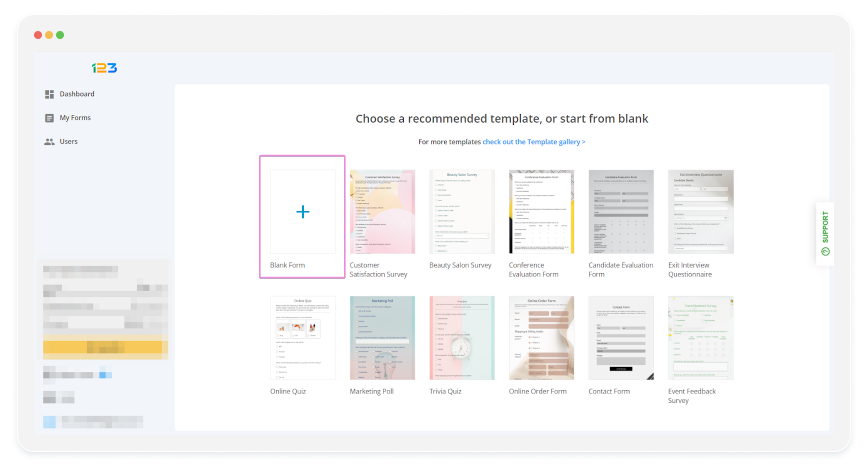
You will be able to name, enter a description, and add your desired fields to the blank form.
In order to make your fields required, all you have to do is click on a field, scroll down to the Options section, and enable the Required option.
Feel free to explore our Design section, where you can personalize every text or button within the form. Additionally, you have the option to incorporate Custom CSS Code into your form.
As you conclude your Google Forms survey creation journey, remember that the key to effective feedback collection lies in simplicity and customization. Whether you opt for our ready-to-use templates for quick deployment or choose to craft your survey from scratch for complete control, the choice is yours.
Load more...
