How to add images to multiple-choice questions in Microsoft Forms
Enhancing Online Forms by adding images to multiple-choice questions. While text-based questions serve their purpose, incorporating visual elements like images can significantly improve engagement and clarity. Images in multiple-choice questions can help respondents better understand options, make forms more accessible to visual learners, and create a more engaging user experience.
Visual choices are beneficial when describing products, locations, designs, or concepts that are difficult to express through text alone. They can reduce ambiguity, decrease cognitive load, and even make your forms stand out in a crowded digital environment.
Adding Images to Multiple-Choice Questions in Microsoft Forms
Microsoft Forms offers a straightforward way to incorporate images into your multiple-choice questions. Here’s how to do it:
- Open Microsoft Forms
- Choose a pre-made template from the gallery or create one from scratch by clicking on the “New form” button in the up right corner.
- Add a multiple-choice question by clicking on “Quick start with” and selecting “Choice” from the question types.

- Next, click on the toggle indicated in the image below to convert from a single-choice to a multiple-choice field.

- Enter your question text in the field provided.
- Add your answer choices by typing them in the option fields.
- Add images to your choices by clicking the “Image” icon next to each answer option. You can:
- Upload images from your device
- Select from online sources
- Use your OneDrive storage
It’s up to you which option you use to add photos.
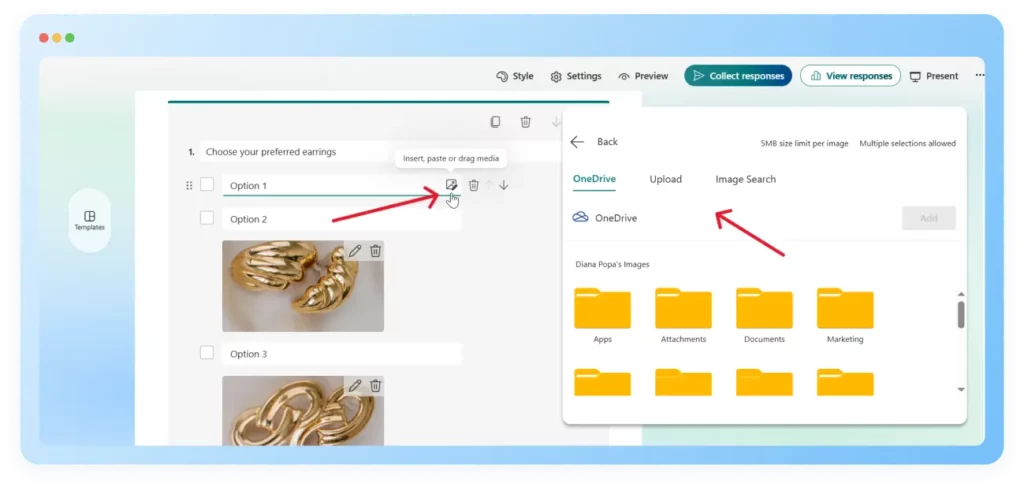
- Resize images using the size controls that appear after inserting the image.
- Preview your form to see how the images will appear to respondents.

Why 123FormBuilder Is a Better Alternative
While Microsoft Forms provides basic functionality for adding images to multiple-choice questions, 123FormBuilder offers several advantages that make it a superior choice for more sophisticated form needs:
Improved Visual Customization
123FormBuilder provides more extensive image-handling capabilities, allowing you to adjust image sizes, flip them, and create more visually appealing layouts. You can also choose to display images in one, two, or even three columns, depending on the design you want. As a bonus, you can turn multiple choices into products or services by adding a price for each option. These prices can be displayed next to each option.
More Question Types with Image Support
Beyond basic multiple-choice, 123FormBuilder supports images in the product/service field, as well as single-choice or embedded images as a simple field, providing more versatile ways to incorporate visuals throughout your forms.
Advanced Logic and Branching
With 123FormBuilder, you can create conditional logic based on image selections, now available on a FREE plan. This enables dynamic form experiences that adapt to user responses and creates more personalized and efficient forms.
Integration Capabilities
Unlike the limited integration options in Microsoft Forms, 123FormBuilder connects seamlessly with over 80 popular services, including CRM systems, email marketing platforms, and payment processors—making incorporating image-based responses into your broader workflows easier.
How to Add Images to Multiple Choice in 123FormBuilder
Creating visually appealing multiple-choice questions with images in 123FormBuilder is intuitive and robust. Here’s a step-by-step guide to implementing image choices in your 123FormBuilder forms:
- Access your 123FormBuilder account
- Create a new form or open an existing one you wish to edit.
- Add a multiple-choice field by clicking the “Multiple Choice” option in the form editor sidebar.
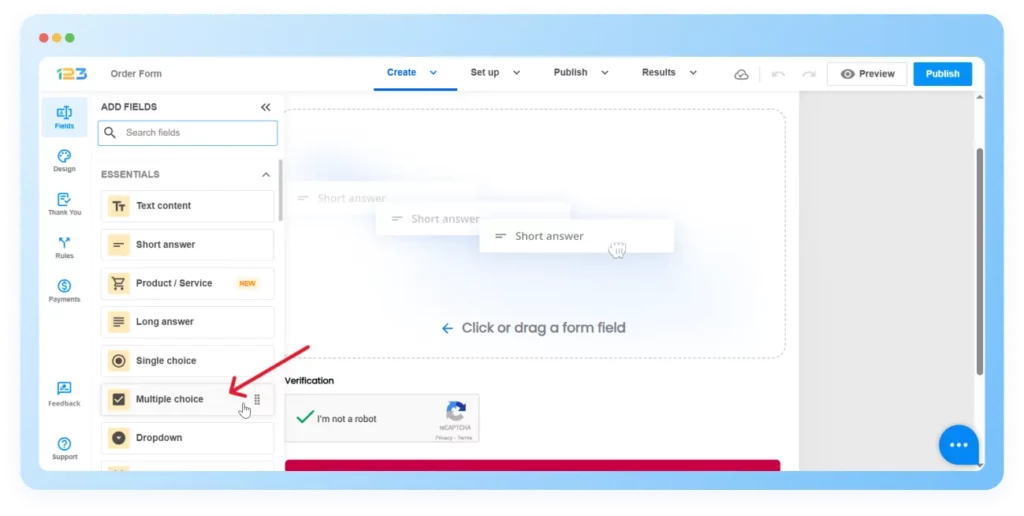
- Configure basic question settings by entering your question text and initial answer options. To edit the answers, click on the “Wheel” to the left of the field to open the choices settings.

- In the menu that will open, you will have the option to upload multiple answers by clicking on “Upload in bulk” and the option to upload images.

- To upload images, click the “Image” icon to the left of the text input. A new settings window will open where you can upload photos. You can also set up a default option by checking the checkbox on the left side.

- After uploading a photo, a window will appear where you can zoom, rotate, crop, and even flip it. Once you have uploaded all the files, do not forget to save your changes.

- You can also set the number of columns displaying the options. They are shown in one column by default, as in the image below. Here, you can also choose the type of layout displayed from the three available options: Text, Card, and Button.

- These can also be displayed in two or three columns. See the image below, where they are displayed in 2 columns.

- Preview across devices to ensure your image choices look perfect on desktop, tablet, and mobile views using the responsive preview tool.
- Save and publish your form with eye-catching image choices that are ready to engage your audience.
Conclusion
While Microsoft Forms offers a good way to add images to multiple-choice questions, 123FormBuilder provides a powerful and flexible platform for creating visually engaging forms. For basic needs, Microsoft Forms may suffice. Still, for those looking to create truly impactful visual surveys or assessments, 123FormBuilder delivers superior capabilities that can transform how you collect and analyze information.
Whether you’re creating customer satisfaction surveys, product preference questionnaires, or educational assessments, incorporating images into your multiple-choice questions can significantly improve the effectiveness of your forms—and choosing the right platform is key to maximizing that benefit.
Load more...