How to Password Protect A Google Form
Password protection is a sought-after feature that provides extra security for your form and avoids unwanted submissions.
Restricting access to your form allows you to control who exactly is responding and safeguards important or sensitive information. It also helps in collecting only relevant information without unwanted user data.
In this article, we will learn how to password protect a Google Form and how you can protect forms with 123FormBuilder.
How to set up a form password for your Google Form
Google Forms does not offer a password-protect option. However, setting a password for your form is possible. But you will need to go through a few extra steps to get a similar functionality.
Below, we will go through the workaround you will have to do in order to set up a password on your Google form:
- Add Short Answer field and set validation
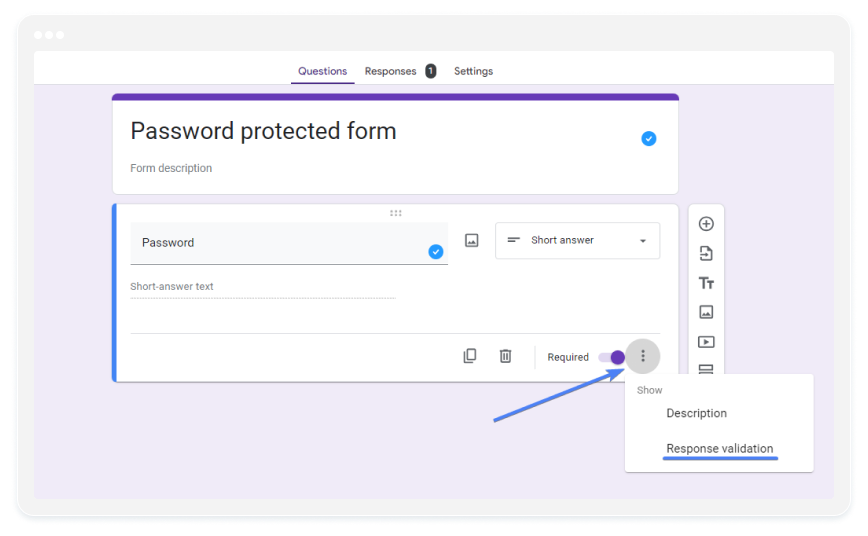
First, you will need to include a required Short Answer field and select the Response validation from the More options button (marked by 3 vertical dots in the bottom right corner).
You will have 2 validation options here. Namely, you can go with the Text option or Regular expression option.
The Text option will force you to go with the Contains type (as a match type is unavailable for this option). The text (case-sensitive) added for the Pattern will then serve as the password for the form.
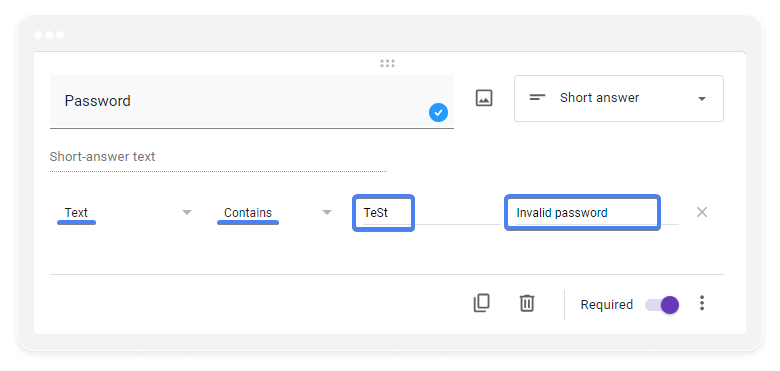
Remember to include a message (e.g., Incorrect password) for the Custom error text option to show on the form when an incorrect value is used. Otherwise, the default error message will show the exact text set as the Pattern, showing the password when an incorrect value is entered.
The downside of using the Text option is that other characters can be added before or after the text is set as the password. As long as the text includes the pattern, it will still be considered correct, regardless of extra characters.
The other variant uses the Regular expression option with the Matches type, which will require the exact value set as the Pattern.

This more accurate version would be preferred for better-secured password validation. However, regular expression patterns can be complicated to set up and will require additional work.
- Add a new section to include the form fields and additional information
You must create a new section of the form in order to contain the rest of the form fields and additional information that will not be visible until the password is provided in the Short Answer field setup, as detailed above.
This can be done by clicking on the Add section option from the hover menu next to the field on the right side.
And that’s it. When the form is accessed, a password will be required to access the remaining fields on the form.
What this setup does is only to show the remaining fields and information after the password is provided on the Short Answer first field. It is not exactly a password protection for your form.
123FormBuilder alternative for forms with password protection
As an alternative to your forms, you can always depend on 123FromBuilder, which includes a built-in password protection option.
You would only need to check the option to Enable password protection for this form from under the Set Up → Security ⇾ Form Password Protection section and set the desired password.
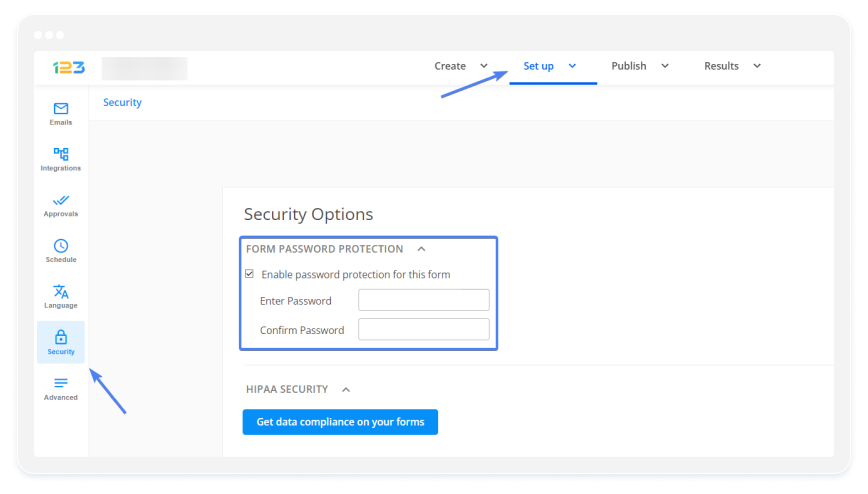
It’s that simple and requires no extra work!
To conclude, password-protecting your online form can be as simple or as difficult as you make it be – or as your formbuilder of choice makes it, technically. Now you know how to work around password protection in Google Forms, so maybe you are willing to try something easier. Give 123FormBuilder a shot – make an account and see how easy it is to protect your online forms!
