How to Streamline Data Collection with Google Sheets Integration
The integration between 123FormBuilder and Google Sheets is here to simplify your data collection process. Imagine a world where every form submission you receive is automatically transferred to a Google Sheets spreadsheet in real time.
With 123FormBuilder, you can simplify the process of creating forms and collecting data. The seamless integration with Google Sheets allows users to transfer form submissions to a Google Sheets spreadsheet automatically.
This article will explore how the 123FormBuilder and Google Sheets integration works and how it can benefit users.
Setting Up the Integration
To begin using the 123FormBuilder and Google Sheets integration, you will need a 123FormBuilder account and access to a Google account. Remember that you can use the Google Sheets integration if you are on a Wix Starter plan, Silver plan on Weebly, or Gold plan.
Once logged in to 123FormBuilder, navigate to the “Set Up” tab and select “Integrations.” Locate the Google Sheets integration option and click on it to start the setup process.
Connecting to Google Sheets
You will need to grant permission for data transfer to establish a connection between 123FormBuilder and Google Sheets. Click on the “Connect your Google account” button and authorize 123FormBuilder to access your Google account. This permission ensures that the form submissions can seamlessly transfer to a Google Sheets spreadsheet.
If you have authenticated your Google account with 123FormBuilder before, you can locate it in a dropdown menu on the left-hand side of the editor. Initiate the connection with an existing account or sign in using the Google button.
After connecting with Google, your next step is to activate the integration. You can do that by clicking the “Activate Integration” button on the right side of your page. The Google Sheets integration generates a spreadsheet for your form data to be sent to.
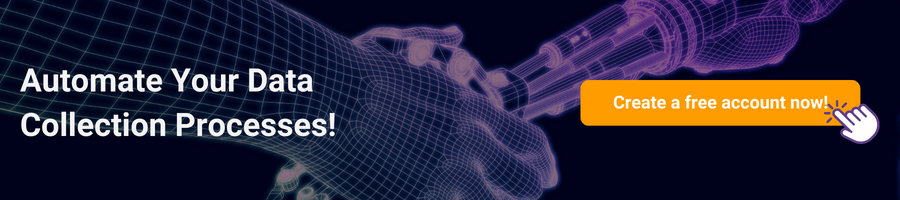
Google Sheets Integration Management Options
Manage your Google Sheets integration from 123FormBuilder’s form editor. There, you can turn the integration on and off and go to your form spreadsheet by clicking on the link.
Your spreadsheet will be empty until your form receives submissions. The submission data fields from your online form will populate the column header row. Each submission data will be placed in individual rows categorized according to the categories set in the column header row.
You can rename your spreadsheet or move it from one Google Drive folder to another. At this time, it’s not possible to upload files to your Google Drive through the Google Sheets integration. However, you can upload files via forms by using the file upload field. The uploaded files will appear as hyperlinks on your Google spreadsheet, where you can download them.
The 123FormBuilder – Google Sheets integration sends information to the spreadsheet when the user submits the first form. Editing a submission doesn’t trigger a submission data update in the spreadsheet. However, resubmitting a form with updated info will generate a new row in the spreadsheet, saving the latest information.
Enabling, Disabling, and Removing Google Sheets
You can enable, disable or remove the integration anytime you want.
When you enable the integration, you restart the data transmission from the forms to the spreadsheet. Disabling the integration means you pause data transmission to the spreadsheet but keep the connection to the spreadsheet active.
Keep in mind that the data collected on forms when the integration was paused will not go to the spreadsheet automatically. Instead, you can retrieve it manually if you change your mind and want to add it to your spreadsheet anyway.
When you remove the Google Sheets integration, you terminate the connection to the spreadsheet. When you reactivate the integration, a new spreadsheet will be generated every time, even when you use the same Google account to connect. Remember that you can’t restore the connection with an older spreadsheet.
How to Import Previous Submissions to Google Sheets
Let’s say you have a set of form submissions you would like to add to your newly-enabled Google Sheets spreadsheet. Currently, 123FormBuilder’s integration with Google Sheets only allows users to import submissions made after integration activation.
But don’t fret! You can export your submissions to CSV and copy the older form submissions to your new spreadsheet, saving time. Avoid creating new columns, however. Ensure that you add information to new empty rows. Otherwise, you could break the integration.
Data Analysis and Reporting
With the secure form submissions seamlessly transferred to Google Sheets, you can leverage the robust data analysis features of Google Sheets. From creating charts and pivot tables to applying formulas and filters, Google Sheets empowers you to derive meaningful insights from your collected data. The integration allows you to streamline your analysis process and make data-driven decisions more efficiently.
Collaboration and Sharing
Because Google Sheets is a collaborative tool, integrating it with 123FormBuilder enables easy sharing and collaboration. Multiple team members can access the same spreadsheet simultaneously, review and edit data, and leave comments. It promotes efficient teamwork and ensures everyone can access the most up-to-date information.
The improved integration between 123FormBuilder and Google Sheets offers a seamless solution for collecting and managing data efficiently. Users can save time, reduce manual effort, and improve data accuracy by automating the transfer of form submissions to Google Sheets.
Whether you are conducting surveys, managing event registrations, or collecting customer feedback, the 123FormBuilder, and Google Sheets integration is a powerful tool that simplifies the entire process of data collection and analysis.
