How to Add CAPTCHA in Google Forms
Online forms like quizzes, customer contact forms, and feedback surveys are valuable for businesses and industries of all types. They help collect, manage, and store employee and customer data, which can influence business decisions, productivity, and profitability.
However, while technology makes data collection easier and facilitates storage and analysis, it also exposes data to potential phishing and spamming threats. This is particularly true in the absence of adequate security measures.
Fortunately, fortifying your forms against spam and enhancing security is straightforward. All it requires is the implementation of CAPTCHA and the utilization of appropriate software.
This guide will explore the steps to integrate CAPTCHA in Google Forms and 123FormBuilder forms for enhanced security and user experience.
Understanding CAPTCHA’s Role
CAPTCHA is an acronym for “Completely Automated Public Turing Test to Tell Computers and Humans Apart. This security measure prevents unauthorized access to accounts and passwords by distinguishing humans from bots or automated programs. CAPTCHA consists of distorted characters that only humans can decipher and input. Although computers can generate a CAPTCHA image, it remains a task that only humans can perform.
CAPTCHA acts as a gatekeeper against automated bots or spam submissions, ensuring that only real human users can access and submit forms. Implementing this measure allows you to effectively reduce the risk of fake or irrelevant submissions and safeguard the integrity of the data collected.
Empower your forms with CAPTCHA security and collect data confidently, knowing your information is well-protected from malicious entities seeking to exploit vulnerabilities.
Now that we understand its purpose and functionality let’s explore how to integrate CAPTCHA into Google Forms.
Adding CAPTCHA to Google Forms
An efficient online form builder, Google Forms allows users to create lead-generation forms, customer feedback surveys, and more. Although Google Forms doesn’t feature an explicit CAPTCHA function, you can craft a customized CAPTCHA in a few simple steps.
Begin by accessing Google Forms and creating your form. Customize headers, questions, colors, and fonts, and upload your brand logo for a personalized touch.
After finalizing your form’s content, click the “Add question” button, represented by a plus sign in the vertical toolbar.
Select “Short answer” from the dropdown menu.
In the question field, input “Math CAPTCHA:” followed by a simple math problem (e.g., “Math CAPTCHA: 2 + 2 =”). This signals to respondents that it’s an anti-spam feature, distinct from the form itself.
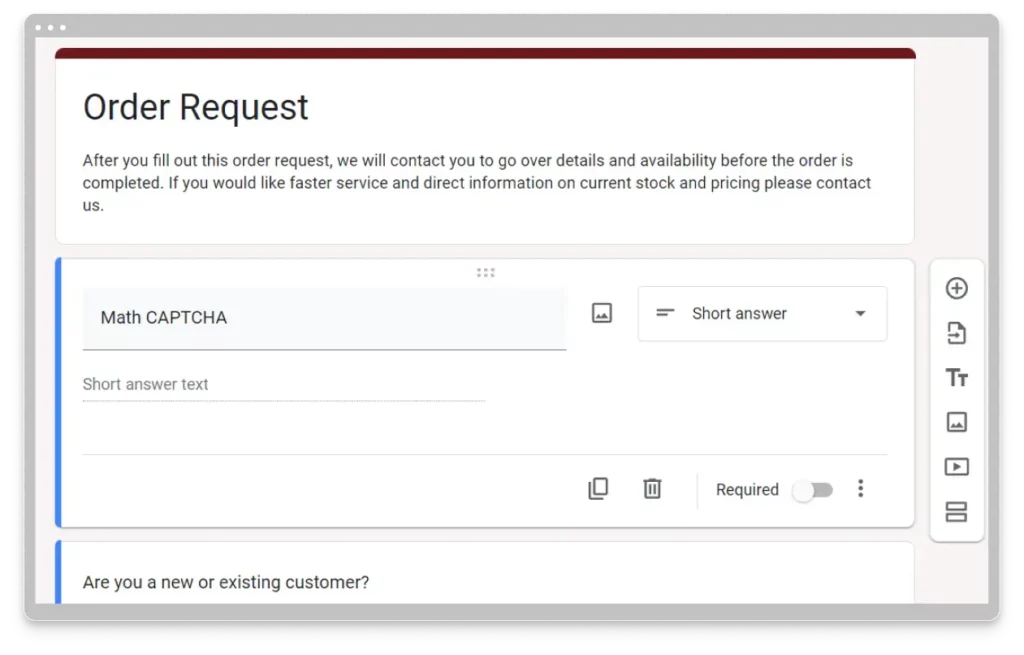
Click the three vertical dots beside the “Required” button and choose “Response validation.”
Select “Number” and “Equal to” in the data validation box.
Input the correct answer to the math problem in the “Equal to” field (e.g., “4”).

Set a custom error message (e.g., “Wrong, Please try again”) in the “Custom error text” field.
Activate the “Required” toggle to make this CAPTCHA a mandatory question.
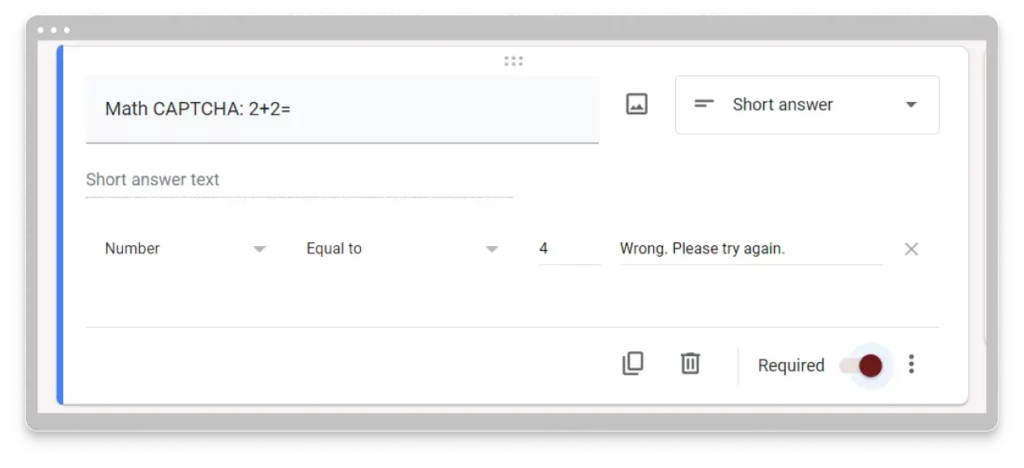
Validate the form by accessing the Google Forms Preview screen via the eye icon in the top right corner. This step helps confirm the functionality: incorrect answers should display the error message, while the correct answer should enable successful form submission.
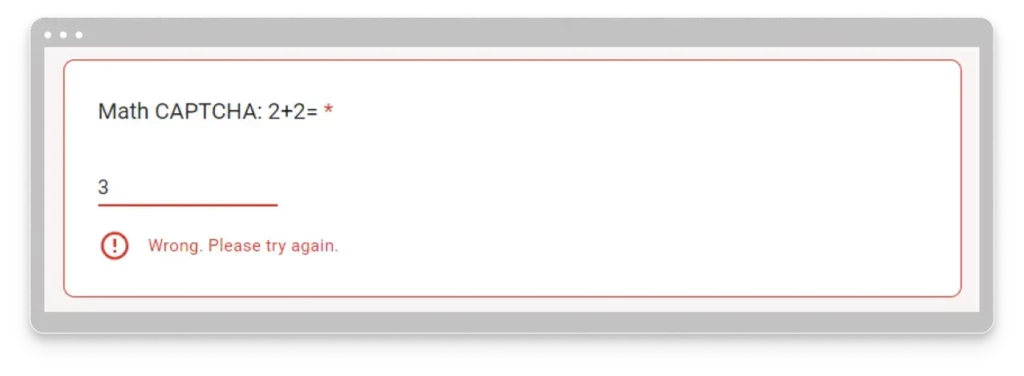
By following these steps, you’ve successfully integrated CAPTCHA into Google Forms. It’s worth noting that beyond simple math problems, you can employ text or a blend of text and numbers for your CAPTCHA, provided you update your data validation criteria accordingly.
Integrating CAPTCHA with 123FormBuilder Forms
While Google Forms offers a robust platform, there are alternatives available, such as 123FormBuilder, which offers comprehensive form-building capabilities.
123FormBuilder empowers users to create forms, quizzes, surveys and questionnaires seamlessly without requiring coding expertise. Within 123FormBuilder, you can access +3,000 premade templates, and you have access to drag-and-drop functionality and a range of widgets, including options like CAPTCHA and reCAPTCHA.
Adding a custom CAPTCHA to your 123FormBuilder online form is straightforward:
Find the form you want to add CAPTCHA to by clicking on the “My Forms” tab in 123FormBuilder. Alternatively, you can pick a new template or build a form from scratch!

Select “Edit Form” or click on your form to go to the form editor interface.
Click on the “Set up” button from the top menu.
Click “Security” from the left-side menu. You will find “CAPTCHA” under the Anti-Spam Protection tab.
You will notice that you can select between three Captcha settings:
- No Captcha
- Smart Captcha
- ReCAPTCHA
Pick the anti-spam solution you want and press the SAVE button at the page’s end.
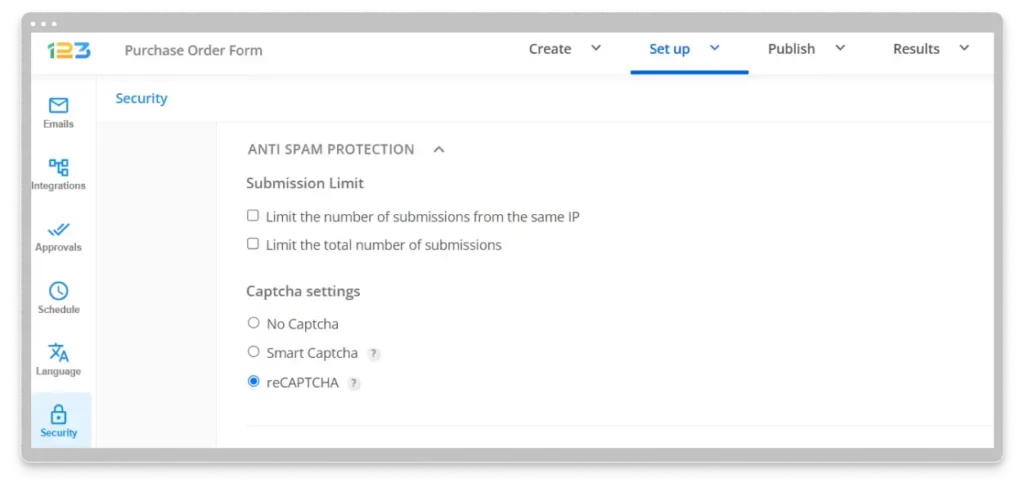
Return to your “Create” tab (conveniently located in the top menu) and scroll down your form template. There, you will see your activated CAPTCHA option. You can further customize it by clicking on it and making changes from the “Verification” tab, which will pop out on the right side.
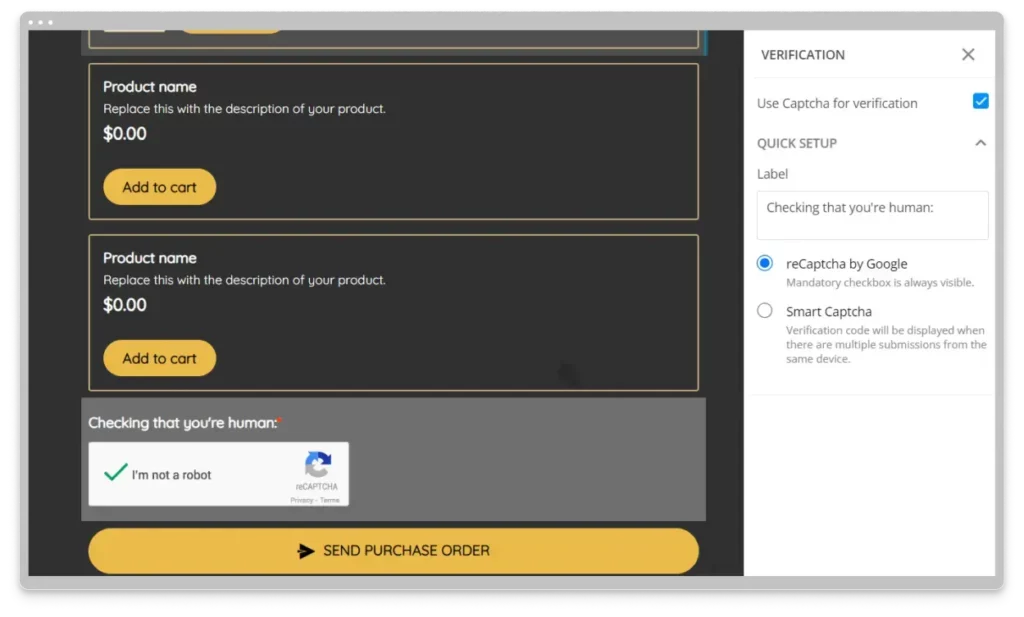
Once you’ve tailored the CAPTCHA field to your preferences, save the changes made to the form. After confirming your settings, publish the form to make it live with the integrated CAPTCHA security feature.
Remember, striking a balance between security and user-friendliness is key. Test your forms to ensure that the added anti-spam feature functions seamlessly without hindering genuine users from submitting information.
While CAPTCHA inclusion in online forms remains optional, it is a valuable measure against phishing and spamming threats. Its ease of integration, especially with software like Google Forms and 123FormBuilder, ensures additional security and protection for your forms and surveys.

